Invia automaticamente conversazioni Skype registrate a Evernote
Varie / / February 08, 2022
Conversare tramite Skype è diventata una pratica molto comune in questi giorni. Mentre alcuni lo usano per chiamate personali one-to-one, altri trovano il suo utilizzo come gruppo e lavoro videoconferenze attrezzo. Per quanto riguarda gli affari, è anche importante annotare alcuni punti e decisioni su questioni come verbali della riunione.
Molte volte una discussione potrebbe far sorgere argomenti di conflitto che potrebbero richiedere una visita in un secondo momento. In questo fronte diventa importante anche registrare e archiviare la conversazione per risolvere problemi futuri. Per avere un accesso continuo al tuo registrazioni potresti voler caricare la conversazione Skype registrata su nuvola e rendilo disponibile a tutti i tuoi computer.
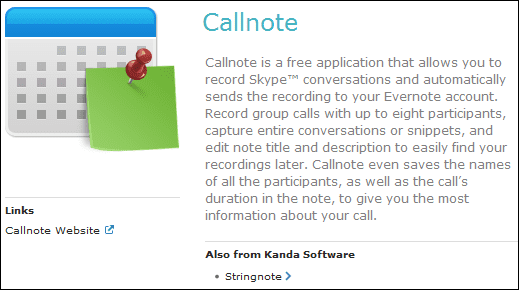
Se possiedi un Evernote conto, ti interesserà sapere che puoi facilmente registrare le conversazioni Skype e inviali al tuo profilo Evernote utilizzando uno strumento chiamato Nota di chiamata. Per cominciare devi essere registrato a Skype così come Evernote.
Dopo aver installato Callnote dovresti andare a configurare Impostazioni Evernote. Registra un account e Caricare una volta creato. Puoi scegliere un'impostazione predefinita Titolo anche.

Quindi, passa con il mouse su Opzioni scheda e imposta le tue preferenze. Ha pochissime opzioni di base che si spiegano da sole, come sarà chiaro dall'immagine qui sotto.
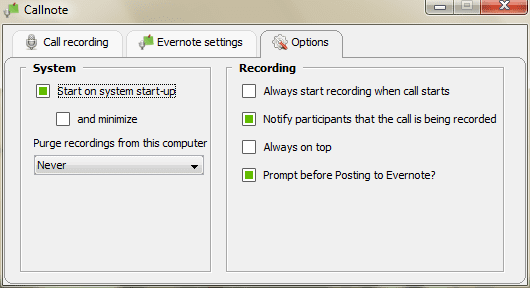
Passaggi per registrare una conversazione Skype e inviarla a Evernote
Prima di avviare l'applicazione Callnote per la tua attività, dovrai avviare anche Skype. Per la prima volta Skype chiederà il permesso javaw. Non è altro che integrazione con Callnote. Consentire l'accesso. Successivamente segui i passaggi:-

Passo 1: Colpire il Disco pulsante prima di iniziare una chiamata o in mezzo (dal punto in cui si desidera registrare). Colpire il Fermare pulsante una volta terminato.
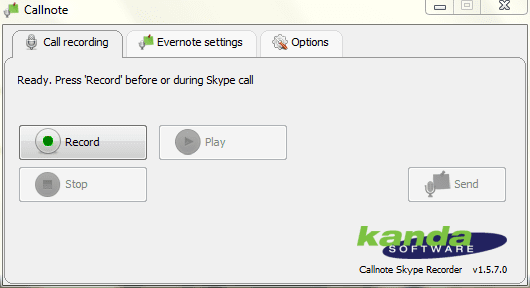
Potresti voler testare la registrazione scegliendo di Giocare a prima di pubblicarlo effettivamente sul tuo profilo su Evernote.
Passo 2: Quando scegli di inviare il file, viene visualizzata una nuova finestra di dialogo. Scegli il profilo su cui vuoi caricare il file. Puoi anche cambiare il Titolo e Descrizione che include la data di inizio, la data di fine e l'elenco dei partecipanti (a meno che tu non abbia modificato le impostazioni).
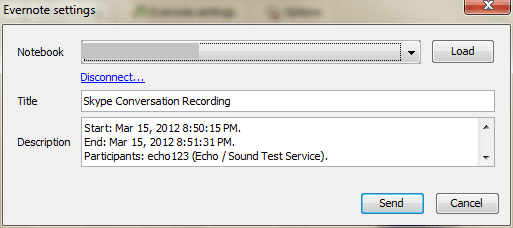
Passaggio 3: Accedi al tuo account Evernote e verifica la ricezione del file (probabilmente vorrai farlo per la prima volta). Puoi modificare le note ulteriormente da qui.
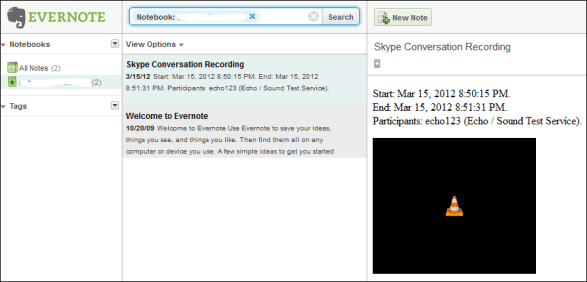
Conclusione
Non è un servizio straordinario? L'ho sicuramente trovato utile per me. Rende le cose davvero semplici e ci consente di verificare le nostre conversazioni in un secondo momento, quando necessario. Provalo e facci sapere le tue esperienze con lo strumento.
Ultimo aggiornamento il 02 febbraio 2022
L'articolo sopra può contenere link di affiliazione che aiutano a supportare Guiding Tech. Tuttavia, non pregiudica la nostra integrità editoriale. Il contenuto rimane imparziale e autentico.



