Come eseguire sempre un programma come amministratore in Windows 7
Varie / / February 08, 2022
Gli esperti di sicurezza consigliano spesso agli utenti di utilizzare l'account con privilegi inferiori per prevenire attacchi di malware e altri rischi al sistema. L'account amministratore con i privilegi più elevati, che può controllare l'intero sistema, dovrebbe essere utilizzato solo quando necessario.
In Windows, scoprirai che per impostazione predefinita la maggior parte dei programmi viene eseguita in modalità standard (anche se stai utilizzando il profilo utente amministratore). Ma ci sono programmi (come il Attivatore DreamScene di Windows 7 di cui abbiamo parlato) che devono essere avviati in modalità amministratore affinché funzionino correttamente. Inoltre, a volte, anche applicazioni comuni come il Blocco note devono essere eseguite come amministratore, come hai visto ieri nel ns modifica il file HOSTS post.
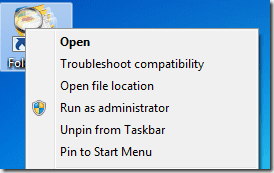
Quindi, come si esegue un programma come amministratore? Bene, fai clic con il pulsante destro del mouse sul programma e scegli "Esegui come amministratore" nel menu di scelta rapida. Meglio, puoi usare la tastiera trucco di scorciatoia per farlo.
Ma potrebbe essere un piccolo inconveniente ripetere gli stessi passaggi ancora e ancora, soprattutto se il programma deve essere eseguito sempre in modalità amministratore. Tenendo questo a mente, ecco due soluzioni.
1. Abilita l'account amministratore
Sì, puoi abilitare l'account amministratore integrato nel sistema, che era nascosto per impostazione predefinita (questo è un metodo rischioso tra l'altro... continua a leggere per sapere perché).
Digita "cmd" nella barra di ricerca di Windows, quindi fai clic con il pulsante destro del mouse sulla voce "cmd", seleziona "Esegui come amministratore".

Inserisci il seguente comando al suo interno:
amministratore utente di rete /attivo: si
Il prompt dei comandi restituirà il risultato dell'esecuzione, che dovrebbe essere:
Il comando è stato completato correttamente.
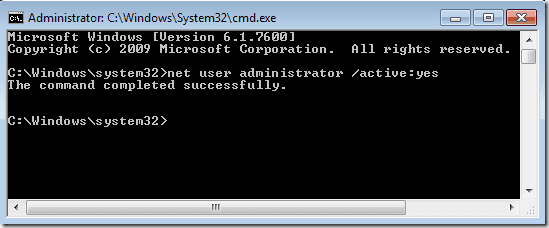
Ora puoi migrare i tuoi dati personali dal profilo utente corrente a quello nuovo e avviare qualsiasi programma come amministratore.
Importante: Il metodo precedente equivale a disattivare l'UAC e altre funzionalità di protezione del sistema. Quindi, se non sei una persona che gioca con i computer fin dall'infanzia e sa cosa sta facendo, segui il metodo successivo suggerito.
2. Crea collegamento con privilegi di amministratore
Una soluzione migliore è creare un collegamento con privilegi di amministratore. Questo potrebbe essere fatto per applicazioni specifiche che devono essere eseguite frequentemente come amministratore.
Fare clic con il pulsante destro del mouse sull'icona del programma presente sul desktop, sulla barra delle applicazioni, sul menu di avvio o in qualsiasi altra posizione.

Vai alle proprietà, quindi passa alla scheda "Scorciatoia" e lì troverai un pulsante etichettato "Avanzate". Cliccaci sopra.

Seleziona la casella "Esegui come amministratore", quindi premi OK.
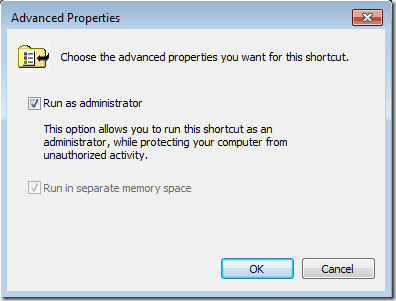
D'ora in poi, questa icona di collegamento eseguirà sempre il programma con i privilegi di amministratore.
Nota: Ancora una volta, prima di andare avanti e abilitarlo per un programma, assicurati che sia sufficientemente sicuro.
Ultimo aggiornamento il 07 febbraio 2022
L'articolo sopra può contenere link di affiliazione che aiutano a supportare Guiding Tech. Tuttavia, non pregiudica la nostra integrità editoriale. Il contenuto rimane imparziale e autentico.



