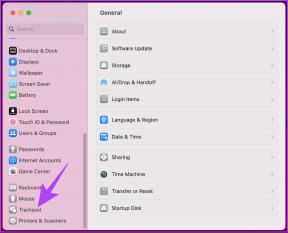Come abilitare o disabilitare il Push to Talk di Microsoft Teams
Varie / / February 09, 2022

Se sei in una videoconferenza o in una chiamata, tutti prendono il loro turno per parlare. Quindi, devi riattivare l'audio mentre parli e disattivarlo quando ascolti. A volte, potresti non riuscire a disattivare il microfono dopo aver parlato. Sarebbe fastidioso se una persona non riuscisse a disattivare l'audio e tu potessi sentire i suoi rumori di sottofondo. Per evitare ciò, puoi consentire a Microsoft Teams di spingere per parlare per non irritare gli altri solo perché hai dimenticato di disattivare l'audio. Questo articolo ti aiuterà ad abilitare la funzionalità Walkie Talkie di Microsoft Teams. Quindi, continua a leggere!
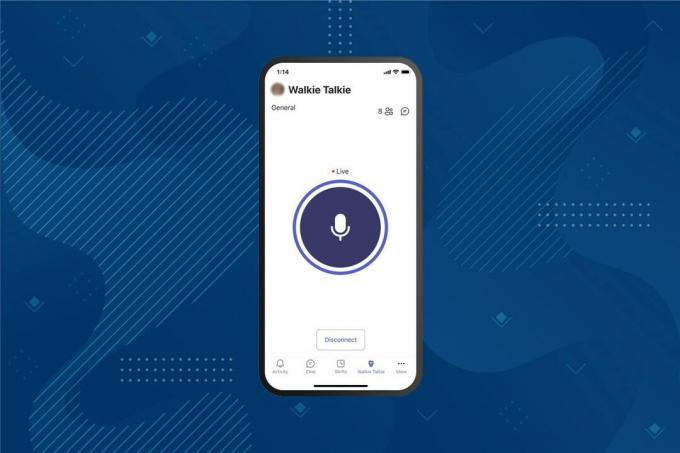
Contenuti
- Come abilitare o disabilitare il Push to Talk di Microsoft Teams
- Come utilizzare la funzione Push to Talk su Android
- Suggerimento per professionisti: come utilizzare il pulsante centrale del mouse per disattivare o riattivare l'audio del microfono
Come abilitare o disabilitare il Push to Talk di Microsoft Teams
Dopo che il modello di lavoro e l'ambiente sono cambiati di recente, le persone utilizzano vari software di messaggistica per comunicare con i colleghi. Microsoft Teams offre una funzionalità push to talk. Microsoft Teams ha introdotto questa funzionalità sui dispositivi mobili nel 2020 e la funzionalità è ora disponibile anche sui desktop. Dopo aver abilitato questa funzione;
- Non è necessario disattivare o riattivare manualmente il microfono durante una videochiamata.
- Il microfono viene riattivato quando si preme un pulsante e viene disattivato quando si rilascia quel pulsante. Questo è noto come Microsoft Teams Ricetrasmittente.
- La scheda Walkie Talkie viene aggiunta all'app mobile Teams. Ciò consente al datore di lavoro di trasformare il dispositivo Android o il dispositivo iPhone in un Walkie Talkie.
- Puoi comunicare utilizzando questa funzione su una rete cellulare o Wi-Fi, indipendentemente dalla distanza geografica.
Di seguito sono riportati i passaggi per abilitare la funzionalità Push to Talk di Microsoft Teams
Nota: Non tutti possono abilitare questa funzionalità in Teams. Solo l'amministratore dell'organizzazione può abilitare la funzionalità walkie-talkie di Microsoft Teams
1. Registrazione alla tua Microsoft account nel Interfaccia di amministrazione di Microsoft Teams.
Nota: Ci vorranno 48 ore prima che l'app sia disponibile.

2. Clic App per squadre nel riquadro di sinistra.
3. Quindi, seleziona Criteri di installazione nel sottomenu.
4. Seleziona l'opzione Globale (impostazione predefinita a livello di organizzazione) per abilitare la funzione push to talk per tutti i dipendenti dell'organizzazione.
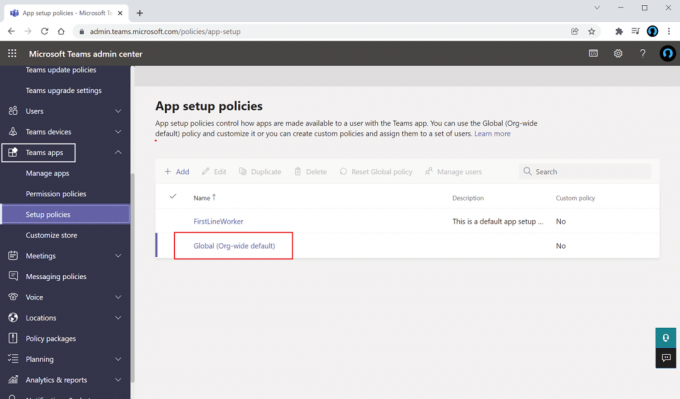
5. Poi, attiva l'opzione Consenti il blocco dell'utente.
6. Clic Aggiungi app sotto App bloccate.
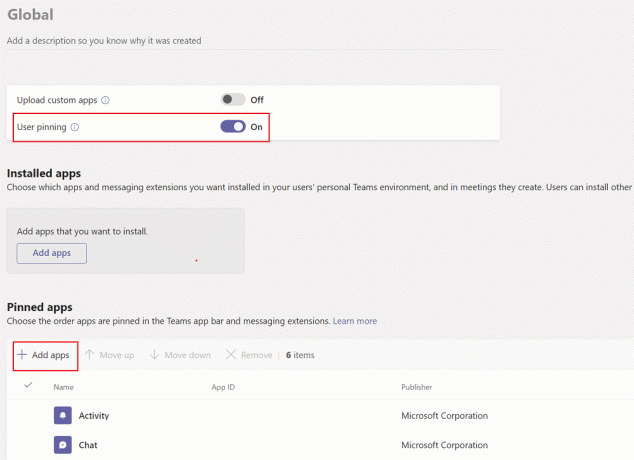
7. Tipo Ricetrasmittente nel barra di ricerca nel riquadro di destra.
8. Clic Aggiungere per aggiungerlo alle app bloccate.
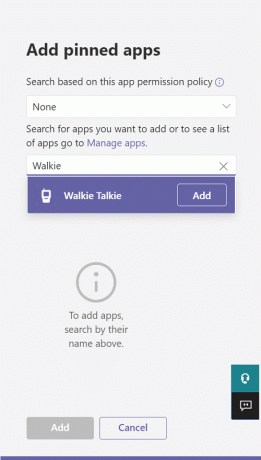
9. Ancora una volta, fai clic Aggiungere nel riquadro in basso a destra.
10. Clic Salva.
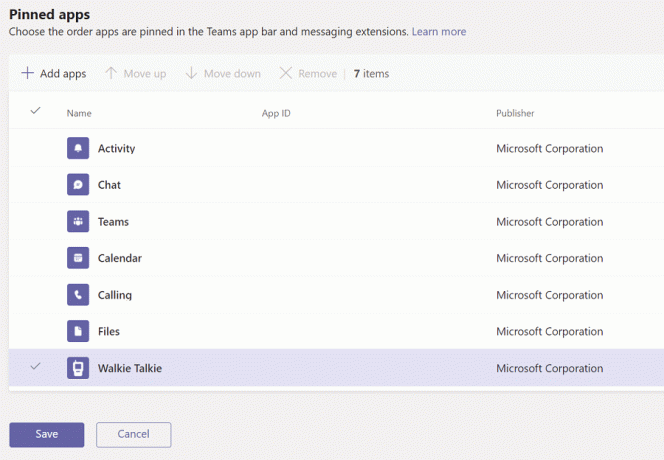
Leggi anche:Come accedere all'accesso all'interfaccia di amministrazione di Microsoft Teams
Come utilizzare la funzione Push to Talk su Android
Dopo che la tua organizzazione ha abilitato questa funzionalità push-to-talk in Microsoft Teams, puoi usarla nella tua app per dispositivi mobili. Segui le istruzioni seguenti per utilizzare il Walkie Talkie di Microsoft Teams sul tuo dispositivo mobile.
1. Aprire Microsoft Team sul tuo dispositivo.
2. Ora tocca il App per walkie-talkie in fondo.

Nota: Se non è presente, fare clic su Di più trovare Ricetrasmittente.
3. Rubinetto Canale per scegliere il canale in cui si desidera utilizzare il walkie-talkie.
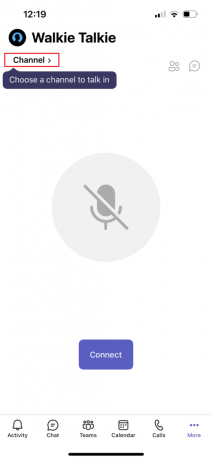
4. Puoi vedere tutti i membri collegati del Walkie Talkie. Rubinetto Collegare.

5. Tenere premuto il simbolo del microfono riattivare e parlare.
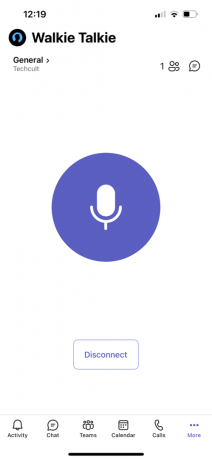
6. Rilascia il dito dallo schermo una volta terminato di parlare.
Leggi anche:Come utilizzare le emoticon segrete di Microsoft Teams
Suggerimento per professionisti: come utilizzare il pulsante centrale del mouse per disattivare o riattivare l'audio del microfono
Puoi premere Tasti Ctrl + Maiusc + M contemporaneamente per disattivare e riattivare il microfono durante le chiamate. Tuttavia, ciò non abiliterà la funzionalità Walkie Talkie di Microsoft Teams. Sebbene Microsoft Teams non abbia introdotto la funzionalità push to talk per la versione desktop, un utente anonimo ha pubblicato uno script nel forum delle comunità Microsoft per utilizzare questa funzionalità. È possibile utilizzare lo script AutoHotKey per abilitare la funzionalità Walkie Talkie di Microsoft Teams. Segui i passaggi seguenti.
1. Installa e correre il Tasto di scelta rapida automatico Software.
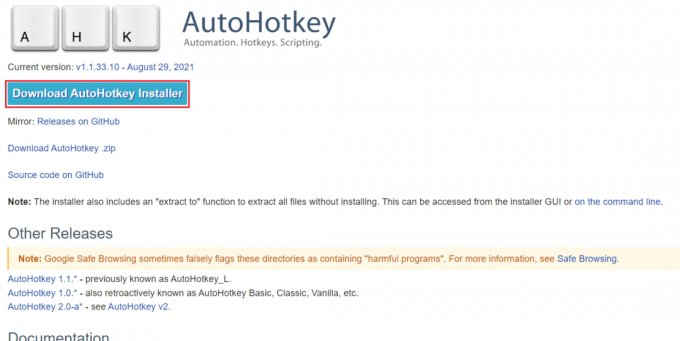
2. Ora, fai clic con il pulsante destro del mouse su Desktop e seleziona Nuovo.

3. Selezionare Documento di testo.
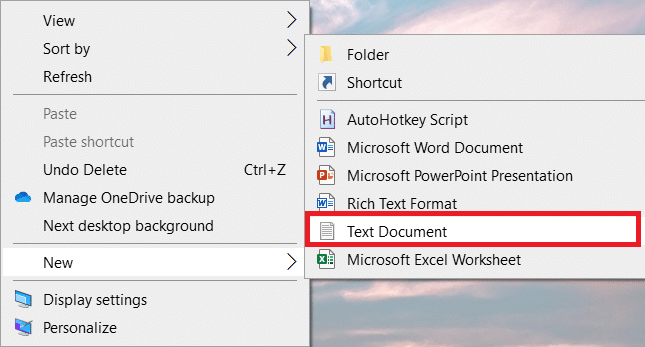
4. Apri il documento e incolla il file sceneggiatura seguente nel file.
setKeyDelay, 50, 50setMouseDelay, 50$~MPulsante::Invia, ^+{M}while (getKeyState ("MButton", "P")){dormire, 100}Invia, ^+{M}Restituzione
Nota: In questo script, puoi sostituire M Pulsante con Pulsante per il pulsante sinistro e Pulsante R per il tasto destro del mouse.

5. Clicca su File e quindi selezionare Salva come.
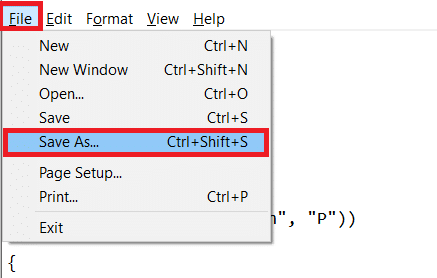
6. Salva il file con .ahk estensione e digitare come Tutti i files.
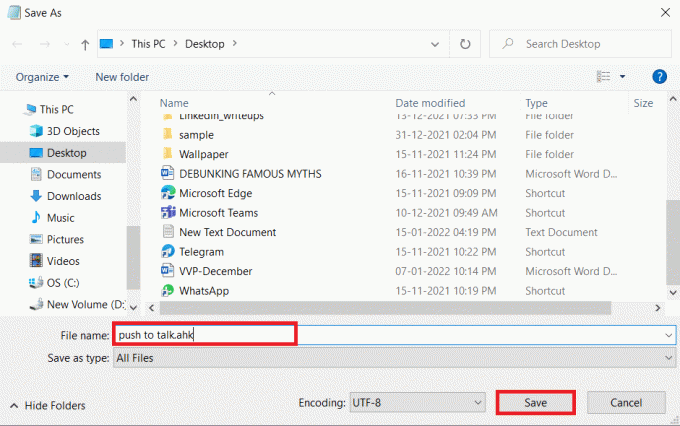
7. Vai alla posizione in cui è stato salvato il file. Fare clic con il pulsante destro del mouse sul file e selezionare Esegui script.
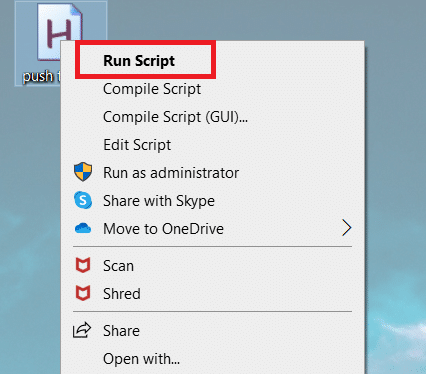
Ora puoi utilizzare il pulsante centrale del mouse per disattivare e riattivare il microfono durante le chiamate con Microsoft Teams.
Domande frequenti (FAQ)
Q1. Posso parlare in cuffia mentre utilizzo il Walkie Talkie di Microsoft Teams?
Ans. Sì, puoi utilizzare cuffie cablate e wireless per parlare Ricetrasmittente. Tuttavia, si consiglia sempre di utilizzare cuffie adeguate per un'esperienza migliore.
Q2. Quali sono le condizioni ottimali richieste per un'esperienza ottimale?
Ans. Le condizioni di rete richieste sono latenza (RTT) dovrebbe essere meno di 300 ms, nervosismo dovrebbe essere meno di 30 ms, e perdita di pacchetti dovrebbe essere meno dell'1%.
Q3. Posso visualizzare i file in modalità offline in Microsoft Teams?
Ans. Sì, puoi visualizzare offline i file precedentemente visualizzati. Questa funzione è disponibile per Android. Toccare il tre punti accanto al file e seleziona Rendi disponibile offline. I file per i quali hai abilitato questa impostazione possono essere visualizzati offline.
Q4. Posso integrare applicazioni di terze parti in Microsoft Teams?
Ans. Sì, puoi integrare applicazioni di terze parti in Microsoft Teams per estendere la funzionalità. Alcune delle applicazioni sono Zendesk, Asana, Polly, Smartsheet e Zoom.ai
Consigliato:
- Risolto il problema con il sistema di processo che non risponde su Android
- Risolto il problema con Google Chrome che non si aggiorna
- Come creare collegamenti sul desktop su Windows 11
- Risolto il problema con la discordia che non rileva il microfono
Ci auguriamo che questo articolo su come abilitare o disabilitare Funzionalità push to talk di Microsoft Teams questo è molto utile nello scenario odierno di lavoro da casa. Ci piacerebbe sentire i tuoi suggerimenti e feedback su questo articolo, quindi puoi contattarci nella sezione commenti qui sotto.