Aggiungi e utilizza più monitor nella configurazione di Windows
Varie / / February 10, 2022

Proprio come un sacchetto di patatine o una fetta di torta, quando si tratta di monitor, puoi sempre averne di più. Se sei un programmatore, scrittore, o esegui qualsiasi tipo di lavoro che coinvolge più di due finestre, apprezzerai l'inferno di una configurazione multi-monitor. Per i programmatori, spesso hai più finestre del browser aperte per il test ed essere in grado di emulare dispositivi diversi su uno schermo separato mentre esegui il codice è una manna dal cielo. E a differenza di un paio di anni fa, arrivarci è facile ed economico. Windows 8 è dotato di spettacolari funzionalità multi-monitor e buoni display partono da soli $ 150.
Quindi, se vuoi aggiungere una serie di monitor al tuo desktop di fascia alta o solo un monitor esterno al tuo laptop, ti ho coperto. Soprattutto, non è necessario installare alcun software aggiuntivo per fare nulla di tutto ciò. Iniziamo.
Aggiunta di un monitor esterno al tuo laptop
Se hai un laptop moderno puoi usare un Cavo HDMI per connettersi a un monitor esterno. Puoi ottenere monitor Full HD da 21-23 pollici intorno ai $ 150.
E c'è sempre un'opzione per scegliere un display IPS da 27 pollici.
Questi sono particolarmente utili per il multitasking/monitoraggio. Inoltre, film e giochi avranno un aspetto molto migliore su questi schermi Full HD rispetto allo schermo del tuo piccolo laptop riflettente. E prima che tu lo chieda, il tuo laptop potere occupatene. Anche i laptop di 2-3 anni con la grafica integrata di Intel sono più che in grado di sparare pixel su un monitor esterno (giochi non inclusi).
Correlati: se non vuoi acquistare un display esterno, puoi trasformare il tuo tablet Android in un display esterno. Consulta la nostra guida per sapere come fare.
Utilizzo del laptop in modalità a conchiglia
Se stai collegando uno o due display esterni al tuo laptop e non vuoi guardare lo schermo del laptop, c'è un modo per trasformare essenzialmente il laptop in un PC desktop.
Per fare questo, vai a Pannello di controllo -> Hardware e suono -> Cambia cosa fanno i pulsanti di accensione. Qui vedrai un'opzione chiamata "Quando chiudo il coperchio”. Da entrambi i A batteria o Connesso sezione, modificare l'opzione in Fare niente. Ora quando chiudi il coperchio, il computer non andrà a dormire. Ti suggerisco di scegliere il Connesso opzione perché guidare display esterni sulla batteria del tuo laptop non è la migliore idea.
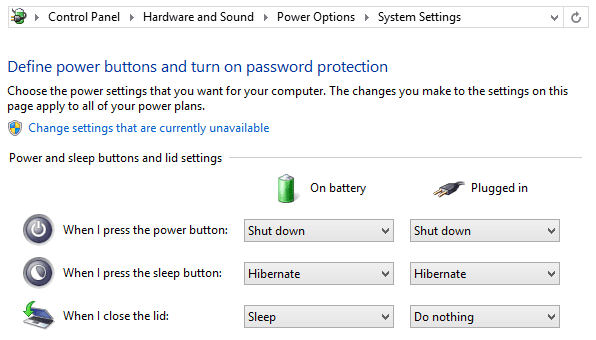
Estendi la barra delle applicazioni e la singola pagina iniziale
Windows 8 e 8.1 estendono la barra delle applicazioni a tutti i display per impostazione predefinita, quindi, indipendentemente da dove ti trovi, sarai in grado di passare rapidamente da un'applicazione all'altra. Se non desideri questa funzione, puoi disattivarla facendo clic con il pulsante destro del mouse sulla barra delle applicazioni e selezionando Proprietà.
Non manca la pagina iniziale. Certo, ora puoi avviare direttamente Desktop, ma se ci dedichi del tempo, puoi imparare ad amarlo o convivici. Ad ogni modo, avere una configurazione a più monitor ti dà un po' di vecchio e di nuovo. La pagina iniziale verrà visualizzata sulla schermata predefinita mentre il monitor secondario mostrerà il buon vecchio desktop.
Sfondi singoli o panoramici
Diciamo che hai tre monitor da 27 pollici disposti sul desktop, che sta iniziando a sembrare qualcosa come la cabina di pilotaggio di un aereo. È un peccato se si mostrano tutti diverso immagini. Grazie a una modalità integrata, puoi applicare sfondi panoramici ai tuoi display e allungare lo skyline fino ai bordi dell'orizzonte.
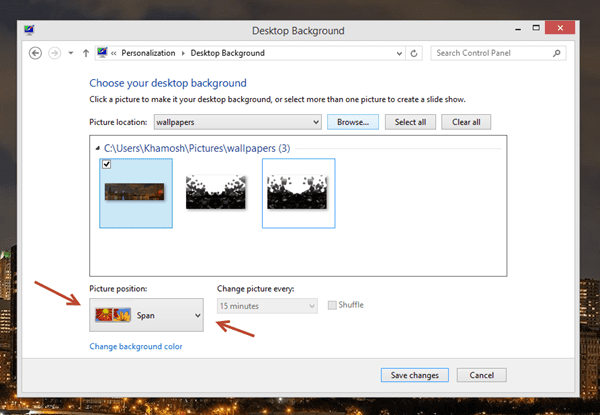
Non è necessario scaricare un programma speciale per applicare sfondi panoramici. Fai clic con il pulsante destro del mouse sul desktop e vai a Personalizzare. Dal Sfondi scheda seleziona lo sfondo panoramico scaricato. In fondo vedrai a Posizione dell'immagine opzione. Da qui seleziona intervallo e ora il tuo sfondo si estende sui tuoi display.

Vuoi impostare sfondi diversi per ogni schermo? Questo è figo. Nella stessa finestra, fare clic con il pulsante destro del mouse sull'immagine e selezionare uno dei display.
Da dove ottenere gli sfondi
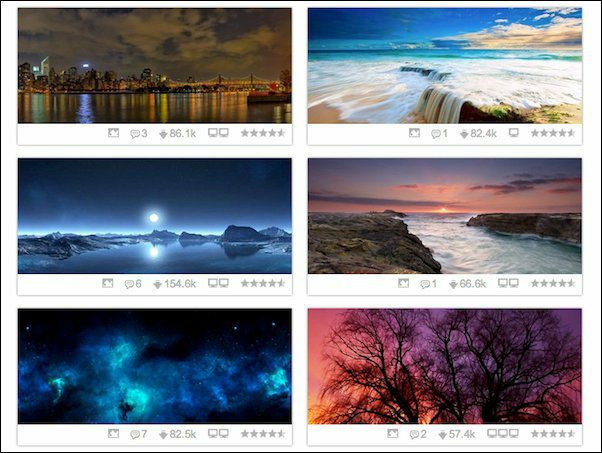
Wallpaperfusion è il posto migliore per ottenere sfondi panoramici con schermo doppio, triplo o quadruplo. Dualmonitorbackgrounds.com ha anche una grande collezione.

Se non desideri scaricare sfondi panoramici, entrambi i siti Web offrono sfondi ritagliati anche per i singoli schermi.
Gestione delle finestre tra le schermate
Sono sicuro che conosci la funzione Windows Aero Snap che ti consente di dividere due finestre per occupare esattamente il 50% dello schermo, come mostrato di seguito.

Tutto quello che devi fare è trascinare la finestra sul bordo sinistro o destro dello schermo e si aggancia semplicemente lì.
So cosa stai pensando, questo non funzionerà con la configurazione del tuo doppio monitor. Trascinandolo sul bordo sinistro dal monitor a destra, la finestra verrà semplicemente spostata su un altro display. Sei intelligente, ma lo è anche Windows. Questo è quando entrano in gioco le scorciatoie da tastiera.
Usa Win + freccia destra/freccia sinistra per ancorare una finestra nella rispettiva direzione sulla schermata corrente.
Se lo desidera sposta la finestra sul display a sinistra, rubinetto Vinci + Maiusc + Freccia sinistra. Vinci + Maiusc + Freccia destra il tasto porterà la finestra al display di destra. È così facile.
Buona produttività
Ora sei pronto per potenziare la tua produttività con l'aiuto di più monitor. Se hai suggerimenti o trucchi relativi all'argomento, sentiti libero di condividere nei commenti qui sotto.
Ultimo aggiornamento il 07 febbraio 2022
L'articolo sopra può contenere link di affiliazione che aiutano a supportare Guiding Tech. Tuttavia, non pregiudica la nostra integrità editoriale. Il contenuto rimane imparziale e autentico.



