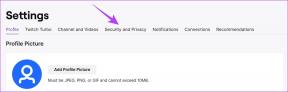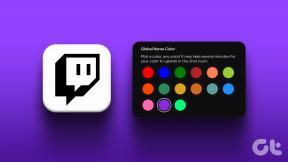Modifica la modalità di compatibilità per le app in Windows 10
Varie / / November 28, 2021
Con l'introduzione di Windows 10, molte app precedenti hanno problemi con l'ultimo sistema operativo di Microsoft. Sebbene Windows 10 supporti una varietà di app create per una versione precedente di Windows, alcune app precedenti potrebbero avere un problema nell'esecuzione in Windows 10. Poche app potrebbero avere problemi con il ridimensionamento, soprattutto se si dispone di un display ad alta risoluzione, mentre alcune altre app potrebbero non essere eseguite a seconda dell'architettura del sistema. Ma non preoccuparti, puoi comunque eseguire la tua versione precedente del software su Windows 10 con l'aiuto di una funzione chiamata Modalità di compatibilità.
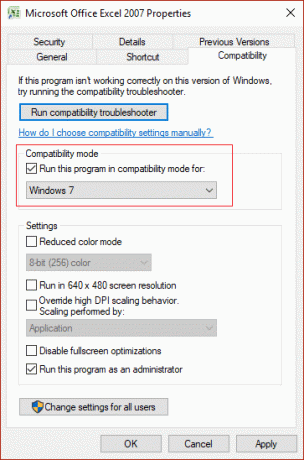
Le impostazioni della modalità di compatibilità in Windows 10 sono realizzate appositamente per questo scopo: rilevare e risolvere problemi di compatibilità di applicazioni precedenti create per la versione precedente di Windows. Ad ogni modo, senza perdere tempo, vediamo Come modificare la modalità di compatibilità per le app in Windows 10 con l'aiuto del tutorial elencato di seguito.
Contenuti
- Modifica la modalità di compatibilità per le app in Windows 10
- Metodo 1: modifica le impostazioni della modalità di compatibilità
- Metodo 2: eseguire lo strumento di risoluzione dei problemi di compatibilità dei programmi
Modifica la modalità di compatibilità per le app in Windows 10
Assicurati che creare un punto di ripristino nel caso qualcosa vada storto.
Ma prima di passare a questo tutorial, vediamo quali sono tutte le opzioni di compatibilità offerte da Windows 10:
Esegui questo programma in modalità compatibilità per – Con questa opzione puoi eseguire la tua app in modalità compatibilità per Windows 95, Windows 98/Me, Windows XP SP2, Windows XP SP3, Windows Vista, Windows Vista SP1, Windows Vista SP2, Windows 7 e Windows 8.
Modalità colore ridotta – L'app utilizza un set limitato di colori che potrebbe essere utile per alcune app meno recenti che potevano essere eseguite solo in modalità a 256 colori.
Esegui con una risoluzione dello schermo di 640 × 480 – Se il rendering della grafica per l'app non viene visualizzato correttamente o se si desidera modificare la risoluzione dello schermo in modalità VGA (Video Graphics Array).
Ignora il comportamento di ridimensionamento DPI elevato – Bene, potresti ignorare la modalità di ridimensionamento DPI elevato che può essere eseguita dall'applicazione, dal sistema o dal sistema (avanzato).
Disabilita le ottimizzazioni a schermo intero – Migliora la compatibilità delle app a schermo intero.
Esegui questo programma come amministratore – Questo eseguirà l'applicazione elevata come amministratore.
Metodo 1: modifica le impostazioni della modalità di compatibilità
1. Fare clic con il pulsante destro del mouse sull'applicazione, quindi selezionare Proprietà.
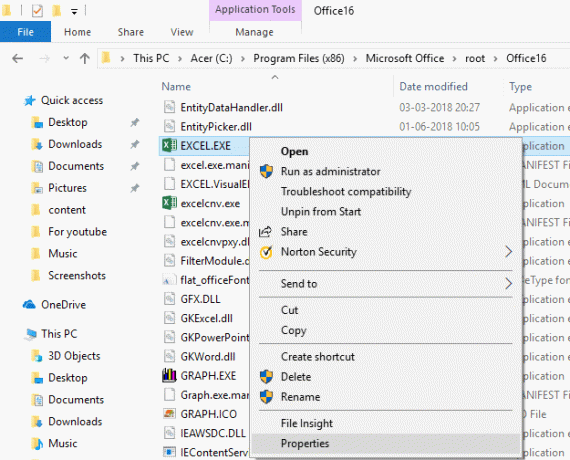
Nota: È necessario fare clic con il pulsante destro del mouse sul file .exe dell'applicazione.
2. Ora nella finestra Proprietà passa a Compatibilità.
3. Segno di spunta la scatola che dice "Esegui questo programma in modalità compatibilità per“.

4. Dal menu a discesa sotto la casella sopra, seleziona la versione di Windows che desideri utilizzare per la tua applicazione.
5. Puoi anche spuntare "Esegui questo programma come amministratore“.
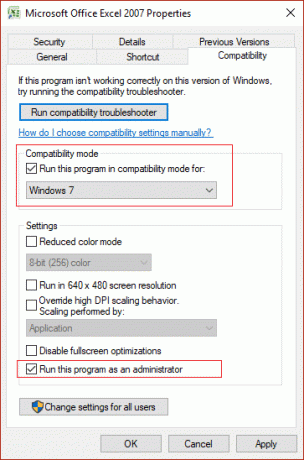
Nota: Per questo, devi essere registrato come amministratore.
6. Fare clic su Applica, seguito da OK.
7. Guarda se l'applicazione funziona o meno, ricorda anche che tutte queste modifiche lo faranno essere applicato solo ail tuo account utente personale.
8. Se desideri applicare queste impostazioni a tutti gli account utente, assicurati di aver effettuato l'accesso come amministratore, quindi fai clic sul pulsante "Modifica le impostazioni per tutti gli utenti" nella finestra delle proprietà dell'applicazione.

9. Successivamente, si aprirà una nuova finestra delle proprietà, ma tutte le modifiche apportate qui verranno applicate a tutti gli account utente sul tuo PC.
Ecco come modificare la modalità di compatibilità per le app in Windows 10, ma non preoccuparti se questo metodo non ha funzionato per te. Un altro metodo con cui è possibile modificare facilmente la modalità di compatibilità per le app utilizzando lo strumento di risoluzione dei problemi di compatibilità del programma.
Metodo 2: eseguire lo strumento di risoluzione dei problemi di compatibilità dei programmi
1. Tipo “esegui programmi realizzati” nella casella di ricerca di Windows, quindi fare clic su "Esegui programma creato per versioni precedenti di Windows" dai risultati della ricerca.
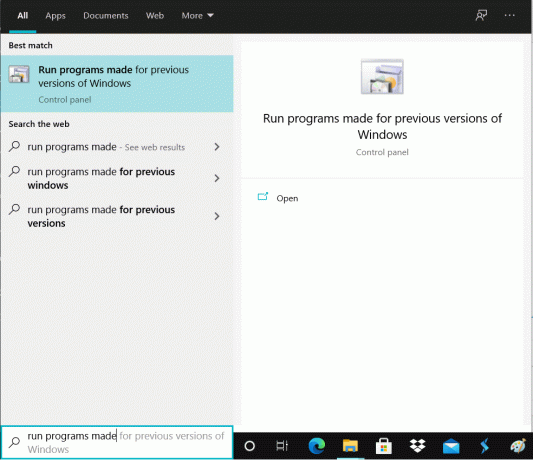
2. Sul Risoluzione dei problemi di compatibilità del programma clic sulla finestra Prossimo.
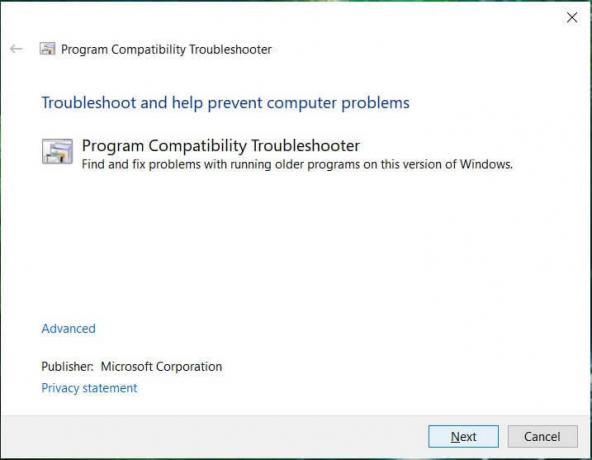
3. Ora attendi qualche secondo affinché lo strumento di risoluzione dei problemi generi un elenco di programmi.
4. Prossimo, selezionare il programma particolare dall'elenco, che presenta problemi di compatibilità e quindi fare clic su Prossimo.
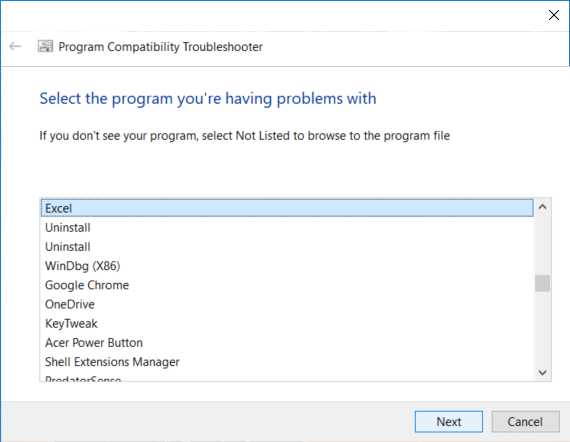
5. Nella finestra Seleziona opzioni di risoluzione dei problemi, fare clic su "Prova le impostazioni consigliate“.
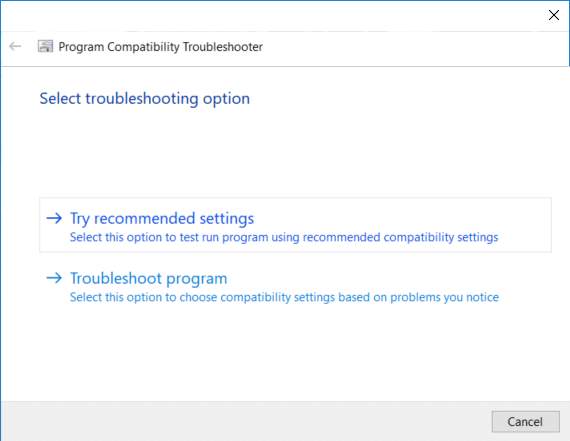
6. Clic Prova il programma e se tutto funziona bene, chiudi il programma e fai clic su Prossimo.
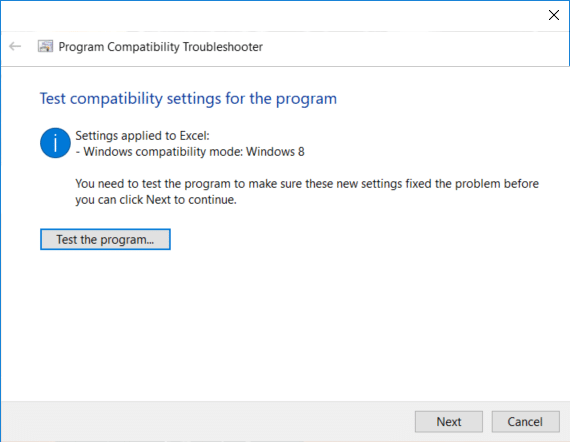
7. Infine, seleziona "Sì, salva queste impostazioni per questo programma" ma se il programma non è stato eseguito correttamente, selezionare "No, riprova utilizzando impostazioni diverse“.
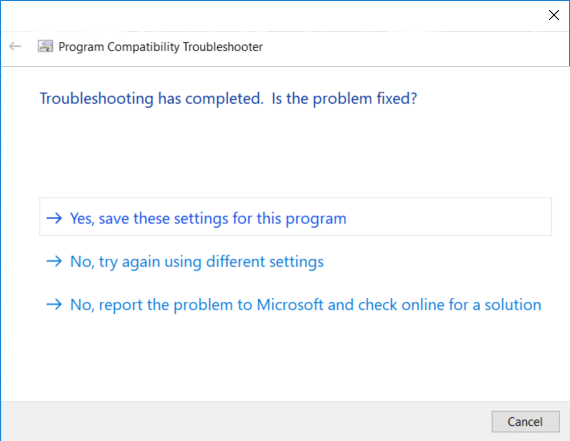
8. Dopo aver selezionato "No, riprova utilizzando impostazioni diverse"saresti portato a"Che problema noti" finestra. Se avessi scelto "Programma di risoluzione dei problemi" nella finestra Seleziona l'opzione di risoluzione dei problemi, vedrai la stessa finestra: "Che problema noti“.
9. Ora scegli una delle quattro opzioni che si adattano alla tua situazione quindi segui le istruzioni sullo schermo per consentire a Windows di raccogliere informazioni sufficienti per iniziare a risolvere il problema di compatibilità.
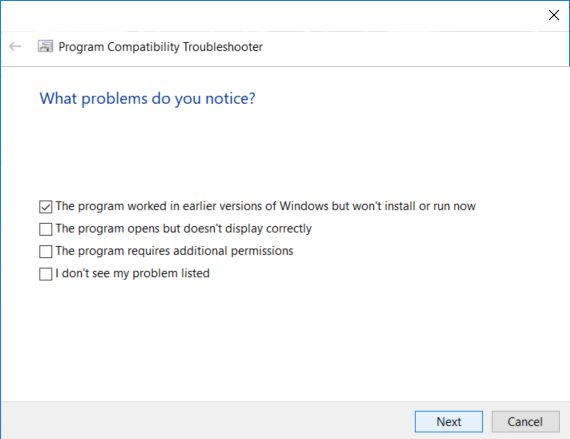
10. Se hai più di un programma che sta affrontando il problema di incompatibilità, devi ripetere tutti i passaggi precedenti per quel programma.
Consigliato:
- Aggiungi la finestra di comando Apri qui come amministratore nel menu contestuale di Windows 10
- Come aprire il prompt dei comandi all'avvio in Windows 10
- Impedisci la modifica del colore e dell'aspetto in Windows 10
- 5 modi per aprire il prompt dei comandi elevato in Windows 10
Ecco, hai imparato con successo Come modificare la modalità di compatibilità per le app in Windows 10, ma se hai ancora domande su questo tutorial, sentiti libero di farle nella sezione dei commenti.