Come eseguire il backup e il ripristino del registro di Windows 7 (e perché dovresti)
Varie / / February 10, 2022

Il registro di Windows, in parole semplici, è una raccolta di informazioni (database) in esadecimale e bit che sono responsabili praticamente di tutto ciò che vedi o fai sul tuo computer Windows. Mentre alcuni lo temono, altri amano esplorarlo e modificarlo.
Se dici "Non ho mai modificato il registro su Windows", hai sia ragione che torto. Anche se potresti non aver mai aperto l'editor del registro e modificato le impostazioni direttamente (ad esempio digitando regedit nella finestra di dialogo Esegui), l'hai effettivamente modificato molto a volte durante l'installazione di un programma, apportando una modifica alle impostazioni di Windows o anche mentre cambiare lo sfondo del desktop. È successo dietro le quinte, ma è successo.
Fino ad ora, devi aver capito quanto sia importante che il registro di Windows sia pulito e privo di errori. Ma siamo semplici mortali e tendiamo a sbagliare spesso. E se quell'errore è correlato al registro di Windows, può davvero rovinare il tuo sistema.
Quindi oggi ti mostrerò come creare un backup di tutti i dati nel tuo registro e ripristinarlo se qualcosa va storto.
Esistono molti modi per eseguire il backup del registro, uno dei modi è il percorso di Ripristino configurazione di sistema e ne abbiamo già parlato. Sebbene l'opzione Ripristino configurazione di sistema ripristini il registro di Windows alla data e all'ora esatte, esso ripristina i file utente anche a una data precedente che potrebbe non essere molto conveniente. Oggi parlerò di un modo diverso e semplice ma efficace per eseguire il backup e il ripristino del registro di Windows.
Backup del registro di Windows
Passo 1: Apri la finestra di dialogo Esegui, digita regedit e premere il pulsante Invio per aprire l'Editor del Registro di sistema per Windows.
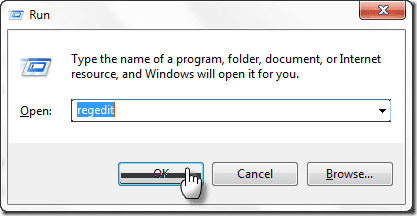
Passo 2: Per eseguire il backup del registro completo, fare clic con il pulsante destro del mouse su Computer e selezionare Opzione di esportazione dal menu contestuale.
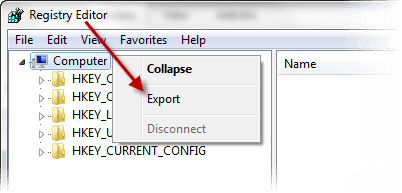
Passaggio 3: Assegna un nome al backup e salvalo sul disco rigido, come si salva qualsiasi altro file sul computer (prendendo un file backup su cloud su un servizio come Dropbox è anche una bella idea).
Passaggio 4: Se desideri eseguire il backup selezionato del registro (per utenti esperti), espandi l'albero del registro nella radice specifica ed esportalo nello stesso modo in cui hai fatto sopra. Tuttavia, potrebbe essere necessario del tempo prima che Windows esegua il backup del registro.

Ripristino del Registro
Il ripristino di un registro è molto semplice, basta fare doppio clic sul file creato durante il processo di backup per aprirlo con l'editor del registro. Quando Windows ti chiede di confermare le tue azioni, premi il pulsante Sì.
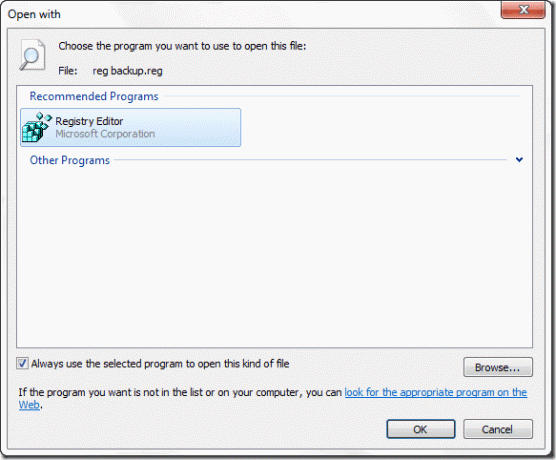
Nota: Se il file del Registro di sistema è associato a un programma diverso, fare clic con il pulsante destro del mouse sul file e selezionare Apri con... Editor del Registro di sistema.
Quindi fai un backup regolare del tuo registro di Windows di tanto in tanto, ma ricorda una cosa: dovresti non provare mai a ripristinare un backup del registro di un computer su un altro, peggiora solo le cose prima di.
Ultimo aggiornamento il 02 febbraio 2022
L'articolo sopra può contenere link di affiliazione che aiutano a supportare Guiding Tech. Tuttavia, non pregiudica la nostra integrità editoriale. Il contenuto rimane imparziale e autentico.



