Come ripristinare le schede e salvare i gruppi di schede in Google Chrome
Varie / / February 10, 2022
Di solito quando Google Chrome si arresta in modo anomalo, ti offre un'opzione di ripristino delle schede quando apri nuovamente il browser Chrome. Tuttavia, potrebbero esserci altre occasioni in cui è necessario ripristinare le schede o salvare a gruppo di schede aperte in modo che tutto il tuo lavoro sia disponibile alla successiva apertura di Chrome.
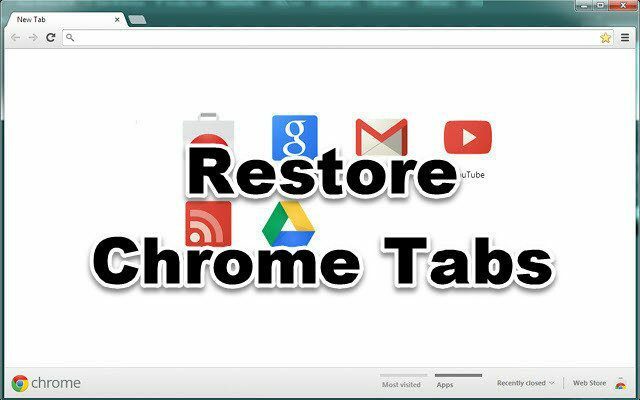
Questo articolo illustra i due modi seguenti per ripristinare le schede chiuse e salvare i gruppi di schede nel browser Chrome.
- L'opzione integrata di Google Chrome per riaprire le ultime pagine aperte.
- Estensione Gestore sessioni.
Utilizzando le opzioni di Google Chrome
Google Chrome è dotato di molte funzioni utili. La riapertura delle ultime pagine aperte è una di queste. Ecco come impostare quell'opzione nelle impostazioni di Chrome.
Clicca su Utensili menù  sotto il menu a tre punti nell'angolo in alto a destra del browser Chrome.
sotto il menu a tre punti nell'angolo in alto a destra del browser Chrome.
Clicca su Opzioni.
Sotto il Di base scheda, seleziona Riapri le ultime pagine aperte. Clicca il Vicino pulsante.
La prossima volta che riavvierai il browser, noterai che tutte le ultime schede aperte verranno riaperte.
Suggerimento interessante: Molte volte, apri il browser ChromeEstensione Gestore sessioni di Google Chrome
Questa estensione fornisce un modo efficace per salvare tutte le sessioni di navigazione e riaprirle ogni volta che ne hai bisogno. Ciò è particolarmente utile per coloro che effettuano ricerche con molte schede aperte in diverse finestre del browser. Può aiutarli a salvare i loro gruppi di schede separatamente con nomi diversi.
È una soluzione molto più rapida e migliore per aggiungere quelle pagine ai segnalibri a meno che tu non ne abbia bisogno in modo permanente.
Session Manager è semplice da usare. Una volta installato, mostra una piccola icona sulla barra delle estensioni di Chrome. Se fai clic su di esso, viene visualizzata una piccola finestra di sessione che ti chiede di salvare la sessione corrente. Assegna un nome alla sessione e premi il pulsante Salva. Questo è tutto. Semplice e facile!
Ora puoi chiudere tutte le schede e tornare al tuo lavoro. Se desideri aprire nuovamente tutte le schede salvate, fai clic sull'icona della sessione e apri la sessione richiesta.
Noterai che ogni sessione mostra il numero di schede correnti, il numero di finestre del browsere la data di creazione per le sessioni di navigazione precedenti.
Perché dovresti averne bisogno?
- Se stai effettuando ricerche su argomenti diversi e ci sono molte schede aperte, puoi creare sessioni e rivedere le schede recenti ogni volta che ne hai bisogno.
- Puoi creare sessioni del browser per i siti più importanti che controlli quotidianamente.
Altri modi
Se i due metodi precedenti non funzionano bene, puoi sempre visitare i tuoi Chrome cronologia di navigazione premendo Ctrl+H e apri la pagina specifica che desideri ripristinare.
Non è necessario aprire una nuova scheda per visitare la cronologia di navigazione. La scheda Chrome per la cronologia si aprirà automaticamente nella barra degli indirizzi.
Dai un'occhiata al Componente aggiuntivo di Chrome per la gestione delle sessioni.Ultimo aggiornamento il 02 febbraio 2022
L'articolo sopra può contenere link di affiliazione che aiutano a supportare Guiding Tech. Tuttavia, non pregiudica la nostra integrità editoriale. Il contenuto rimane imparziale e autentico.



