Utilizzo dello strumento di cattura in Windows 7 per acquisire schermate
Varie / / February 10, 2022
Ci sono vari strumenti disponibili che ti aiutano catturare schermate. Se ne stai usando uno, fantastico. Tuttavia, se le tue esigenze di cattura dello schermo sono abbastanza semplici e non hai uno strumento di terze parti installato allo scopo, puoi iniziare con lo strumento di cattura integrato di Windows (in Windows 7 e Vista).
Sebbene Windows offra l'opzione per acquisire lo schermo utilizzando il pulsante di stampa dello schermo, non è un modo semplice per farlo. Lo strumento di cattura è molto meglio.
In Windows Vista e Windows 7, lo strumento di cattura può essere utilizzato per acquisire screenshot di una piccola porzione di una finestra o dell'intero schermo. Ecco i passaggi per aprirlo e azionarlo.
Passo 1: Fare clic sul pulsante di avvio di Windows. Nella casella di ricerca, digita "Strumento di cattura”. Apri il risultato della ricerca facendo clic su di esso.
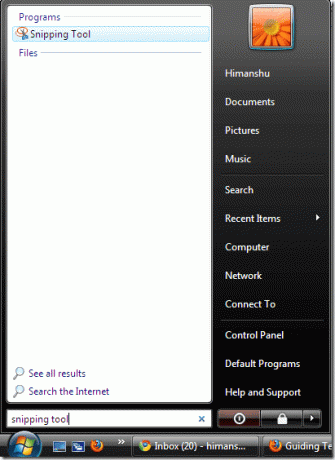
Passo 2: Quando fai clic sul pulsante "nuovo", verranno visualizzate alcune opzioni. Lo strumento di cattura offre quattro opzioni per acquisire uno screenshot.
Snip a forma libera, snip rettangolare, snip finestra e snip a schermo intero. Lo snip in formato libero è un'opzione davvero interessante che ti aiuta a fare uno screenshot a mano libera.Fare clic su una delle opzioni e contrassegnare l'area dello schermo che si desidera acquisire trascinando il puntatore del mouse. Lo strumento di cattura acquisirà lo screenshot e lo aprirà immediatamente in un editor integrato.
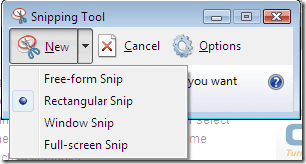
È disponibile anche un pannello delle opzioni. Ci sono varie scelte fornite da esso. Ad esempio, puoi scegliere se l'inchiostro di selezione (colore del bordo) deve apparire dopo l'acquisizione degli snip. Inoltre c'è un'opzione per visualizzare l'icona nella barra degli strumenti di avvio rapido.
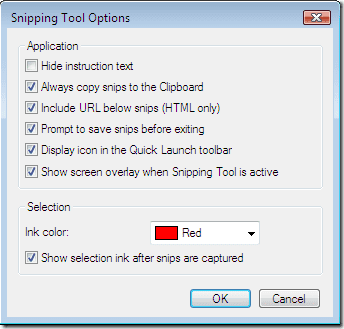
Ecco alcuni esempi di screenshot che ho preso con l'aiuto dello strumento di cattura.
Taglia finestra
Acquisisce uno screenshot di un'intera finestra. Basta posizionare il mouse sulla finestra e verrà creato un bordo rosso attorno ad essa, il che significa che la finestra è selezionata. Ora fai clic sulla finestra per acquisire lo screenshot.
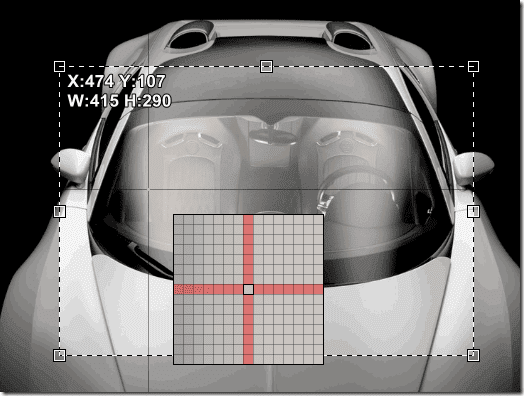
Taglio a forma libera
L'opzione più interessante disponibile nello strumento di cattura è Forma libera taglia. Puoi fare uno screenshot a mano libera di una piccola area usando il mouse. Puoi disegnare qualsiasi forma casuale usando il puntatore del mouse.
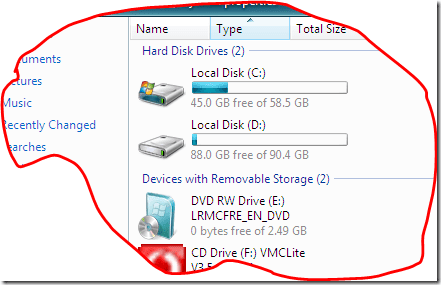
Taglio rettangolare
La modalità di cattura rettangolare può essere utilizzata per acquisire uno screenshot di una piccola area rettangolare in qualsiasi punto dello schermo.
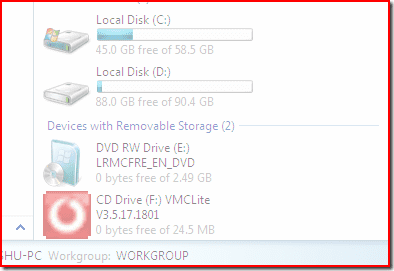
Editor dello strumento di cattura
L'editor dello strumento di cattura offre molti strumenti per modificare le immagini, come lo strumento penna, lo strumento evidenziatore e lo strumento gomma. Oltre a questi strumenti di modifica, c'è un'opzione per inviare l'immagine ad altri tramite posta. Cliccando sull'immagine verrai reindirizzato a Microsoft Outlook.
Puoi salvare l'immagine nei formati PNG, JPG, GIF.
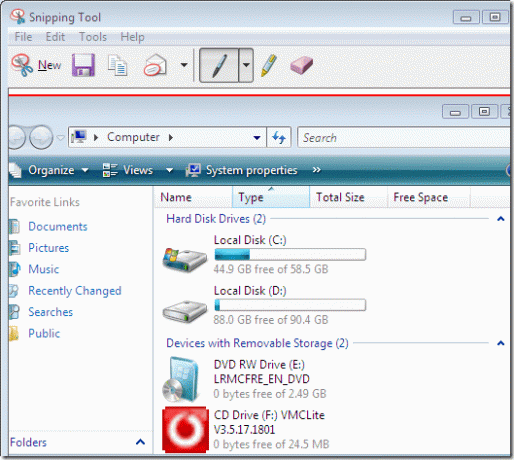
Nel complesso, è un ottimo strumento per acquisire rapidamente uno screenshot. Sicuramente utile se fai screenshot di tanto in tanto e non hai bisogno di funzionalità avanzate.
Ultimo aggiornamento il 05 febbraio 2022
L'articolo sopra può contenere link di affiliazione che aiutano a supportare Guiding Tech. Tuttavia, non pregiudica la nostra integrità editoriale. Il contenuto rimane imparziale e autentico.


