Riavvia Windows Explorer manualmente per evitare un riavvio del sistema
Varie / / February 10, 2022

Ci sono molti casi in cui è necessario riavviare il PC. Potrebbe essere che tu abbia installato aggiornamenti, installato un nuovo software o che il tuo computer abbia appena riattaccato. Tutti questi scenari di solito richiedono un riavvio del sistema.
Sebbene il riavvio del sistema sia il modo più affidabile per rendere effettive le modifiche, piccoli problemi (come il cursore del mouse essere bloccato su un'icona) potrebbe essere risolto semplicemente riavviando Windows Explorer (e quindi aggiornando Windows conchiglia. )
Ecco tre metodi per farlo. Dai un'occhiata.
1. Riavvia Explorer tramite Task Manager di Windows
Fare clic con il pulsante destro del mouse sulla barra delle applicazioni, selezionare "Avvia Task Manager" per avviare lo strumento.
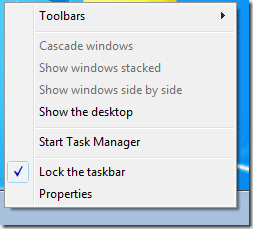
Passare alla scheda "Processo", individuare "explorer.exe", fare clic sul pulsante "Termina processo" e confermare l'operazione.
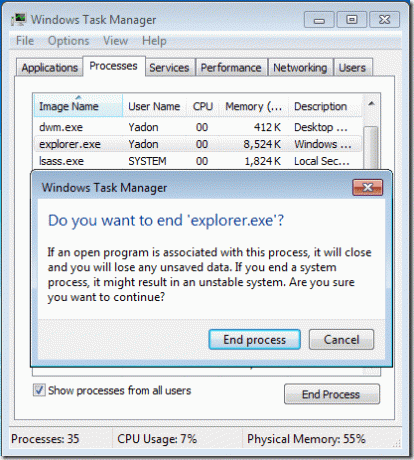
Se sei preoccupato per la sicurezza di terminare un processo, puoi anche fare clic sullo spazio che circonda il Barra di ricerca di Windows in Start, tieni premuto Maiusc + Ctrl, quindi fai clic con il pulsante destro del mouse sull'area vuota del menu Start, scegli "Esci Esploratore".
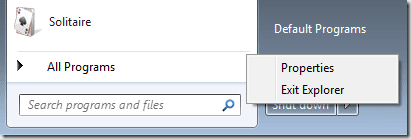
Ora, dopo che la barra delle applicazioni e le icone del desktop sono sparite, è necessario fare clic su "File -> Nuova attività" sulla barra dei menu, quindi immettere "esploratore" per riavviare Explorer.
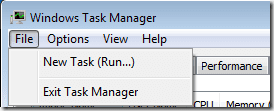
Questo è tutto. Hai riavviato con successo Esplora risorse.
2. Riavvia Explorer tramite un file batch
Puoi anche creare un collegamento e una voce del menu contestuale del desktop per farlo. Avvia Blocco note, copia i seguenti comandi al suo interno, quindi salva il file come Riavvia Explorer.bat in qualsiasi posizione desideri.
@echo off taskkill /f /im explorer.exe avvia explorer.exe
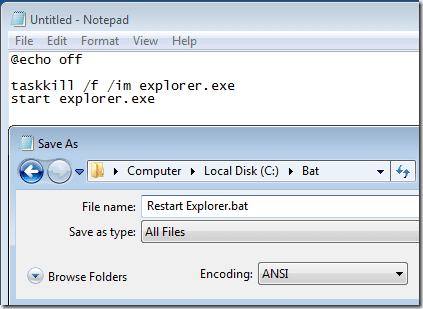
Ogni volta che vuoi riavviare Windows Explorer, fai doppio clic ed esegui il file sopra.
3. Aggiungi un'opzione Riavvia Explorer al menu contestuale del desktop (tasto destro) [Registry Hack]
Potremmo anche aggiungere l'opzione di riavvio di Explorer al menu contestuale usando il file batch che abbiamo creato sopra.
Nota: Questo metodo fa uso di alcune modifiche del registro. È quindi importante eseguire il backup del registro prima di procedere.
1. Premi Win + R, entra regedit (o digita regedit nella barra di ricerca di Windows) per avviare l'editor del registro. Crea una chiave in HKEY_CLASSES_ROOT -> Directory -> Sfondo -> shell facendo clic con il pulsante destro del mouse sulla cartella "shell". Nominalo Riavvia Explorer.
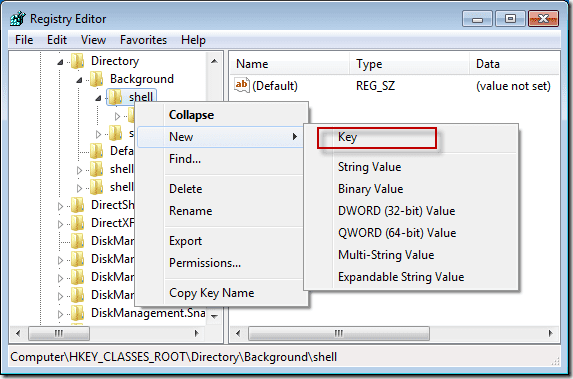
2. Segui di nuovo la stessa procedura, ovvero fai clic con il pulsante destro del mouse su Riavvia la cartella Explorer che hai creato, vai su "nuovo" e aggiungi una chiave denominata Comando.
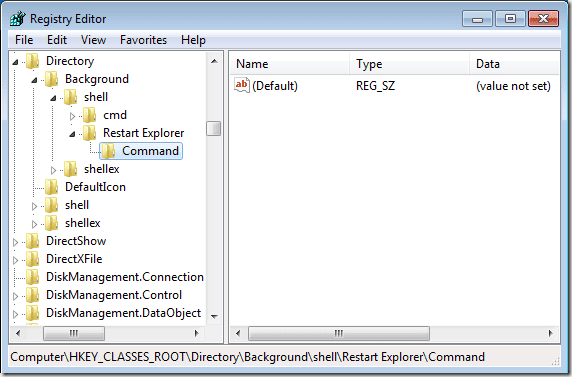
3. Torna al file Riavvia Explorer.bat che abbiamo creato inizialmente, tieni premuto il tasto Maiusc e fai clic con il tasto destro su di esso e seleziona "Copia come percorso" per ottenere il percorso del file negli appunti.
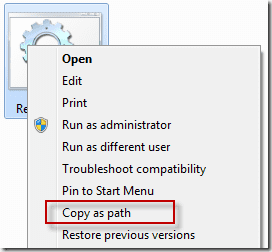
4. Ora, all'interno dell'editor del registro, incolla il percorso del file (Predefinito) valore sotto Comando chiave (dovresti fare clic con il pulsante destro del mouse su "Predefinito" nel riquadro di destra e fare prima clic su "Modifica").
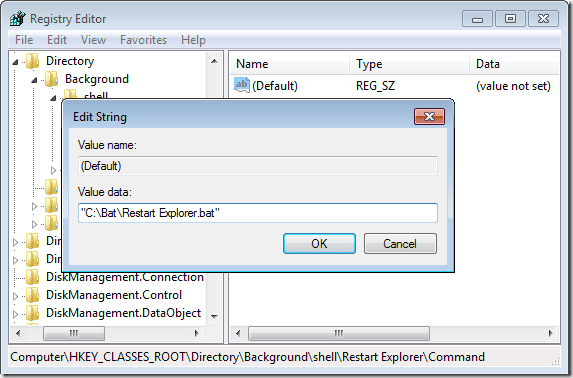
Questo è tutto. D'ora in poi, puoi fare clic con il pulsante destro del mouse sul desktop per riavviare Explorer immediatamente, senza ulteriori passaggi.
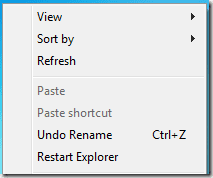
Questo suggerimento è utile anche quando si verifica un ristagno del sistema, ma a volte può far scomparire alcune icone della barra delle applicazioni. Quindi, salva il tuo lavoro prima di eseguire l'operazione.
Ultimo aggiornamento il 07 febbraio 2022
L'articolo sopra può contenere link di affiliazione che aiutano a supportare Guiding Tech. Tuttavia, non pregiudica la nostra integrità editoriale. Il contenuto rimane imparziale e autentico.



