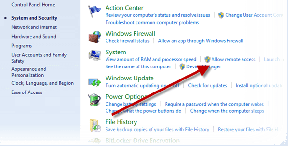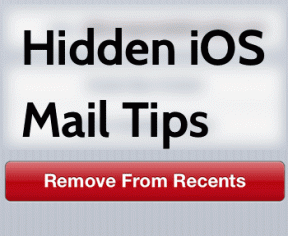Avvia più sistemi operativi da una singola chiavetta USB
Varie / / February 10, 2022
In precedenza, su Guiding Tech, abbiamo spiegato come puoi creare unità USB avviabili per Windows 7, Windows 8 e Disco di ripristino AVG. In tutti questi metodi, abbiamo utilizzato strumenti diversi per creare l'unità di avvio ed era una chiavetta USB ciascuno per quei sistemi operativi. Oggi vi parlerò di uno strumento interessante chiamato YUMI che ti aiuterà a creare una pen drive USB multi-boot, il che significa che puoi avviare più sistemi operativi da una singola pen drive USB.
YUMI è come la madre di tutti gli strumenti di creazione USB avviabili. Con YUMI, puoi creare una pen drive ad avvio multiplo con diverse distribuzioni Linux, sistemi operativi Windows e molti altri strumenti avviabili come disco di ripristino antivirus e strumenti di pulizia. Non è tutto, YUMI creerà un disco di avvio con un menu per aiutarti a selezionare facilmente le distribuzioni al momento dell'avvio.
Vediamo quindi come creare una pen drive multi-boot con YUMI.
Creazione di un'unità USB multi-boot con YUMI
Passo 1: Collega l'unità USB che desideri rendere avviabile al tuo computer.
Passo 2: Scarica ed esegui Strumento portatile YUMI con privilegio amministrativo. Lo strumento ti chiederà di accettare alcuni termini e condizioni prima di iniziare. L'interfaccia di YUMI è autoesplicativa. Basta selezionare la lettera di unità dell'unità USB che hai collegato e selezionare il tipo di unità USB avviabile che desideri creare. È consigliabile eseguire il backup di tutti i dati importanti dall'unità USB e selezionare l'opzione formattazione per pulire completamente l'unità prima di iniziare.
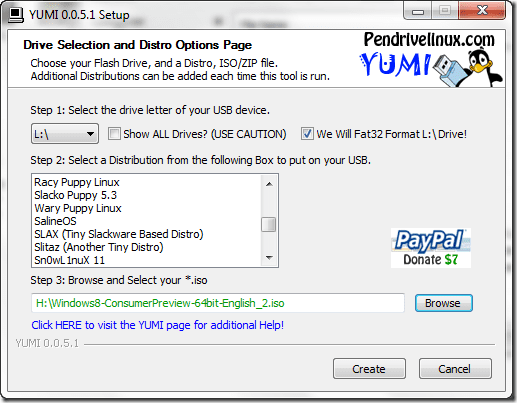
Passaggio 3: Se la distribuzione desiderata non è disponibile nell'elenco, scorrere verso il basso per selezionare prova un ISO non elencato. Ho provato quell'opzione per Windows 8 e ha funzionato. Se un ISO di un particolare sistema operativo o lo strumento non è disponibile nel tuo computer, YUMI ti fornirà il link per il download da cui puoi scaricare il materiale. Basta selezionare l'opzione Scarica l'ISO. Se hai già la ISO nel tuo disco rigido, cercala e premi il tasto Creare pulsante.
Una volta che lo strumento ha terminato con l'ISO corrente, ti chiederà se desideri aggiungere altre distribuzioni all'unità USB. Ricordati solo di deselezionare l'opzione di formato prima di passare alla ISO successiva. Ripetere la procedura per aggiungere un'immagine di avvio consecutiva all'unità USB.
Ora, quando si riavvia il computer e si seleziona l'avvio dal dispositivo USB nell'opzione di avvio del BIOS, YUMI il menu di avvio verrà caricato con l'elenco di tutti i sistemi operativi disponibili che è possibile avviare dall'unità USB.
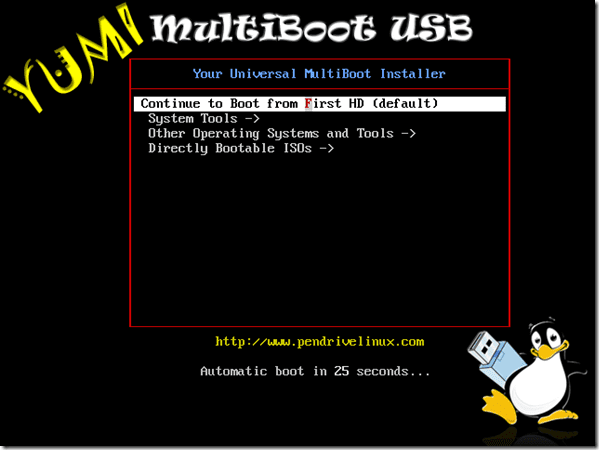
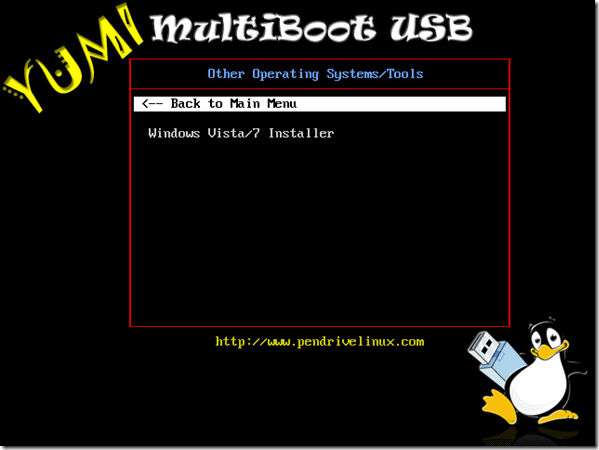
YUMI rende molto semplice creare pen drive USB multi-boot con molte distribuzioni e strumenti di sistema, tutto ciò di cui hai bisogno è una pen drive in grado di ospitare tutti questi. Non dovrebbe essere una preoccupazione considerando che al giorno d'oggi ottieni pen drive da 1 GB a 32 GB (probabilmente di più).
Allora, come ti piace YUMI? Utile, no?
Ultimo aggiornamento il 02 febbraio 2022
L'articolo sopra può contenere link di affiliazione che aiutano a supportare Guiding Tech. Tuttavia, non pregiudica la nostra integrità editoriale. Il contenuto rimane imparziale e autentico.