Sincronizza i file più recenti da Mac a Dropbox o Google Drive
Varie / / February 10, 2022
Sono sicuro che utilizzi un servizio di sincronizzazione cloud come Dropbox o Google Drive per sincronizzare automaticamente i file tra più computer. Il modo in cui funzionano questi servizi è che ottieni una cartella in cui sei libero di rilasciare qualsiasi cosa. Tutti i contenuti di questa cartella vengono sincronizzati con il cloud e successivamente con tutti i tuoi file dispositivi collegati. Semplice come quella.

Ma ciò significa che devi copiare/spostare un file dalla tua memoria locale alla cartella di sincronizzazione. E quando si tratta di sincronizzare più file al giorno, questo può diventare un lavoro ingrato. Oggi parleremo di un'app che sincronizza automaticamente i 50 file più recenti con il servizio cloud di tua scelta.
Ciò significa che quando apri un nuovo documento o scarichi un allegato, questo verrà visualizzato automaticamente in Dropbox o Google Drive. Puoi spostarti su un altro computer e aspettarti che si trovi in una cartella sincronizzata, proprio così.
Suggerimento interessante: Se sei un utente esperto di Dropbox, dovresti sapere come proteggere i tuoi file utilizzando l'autenticazione a 2 fattori e come usarlo più account Dropbox su Android.
Se lavori con più di una macchina, ad esempio un Mac e un PC Windows, questo tipo di sincronizzazione automatizzata può essere utile. Di seguito ti guiderò attraverso il processo di configurazione e parlerò di impostazioni importanti.
Come configurare QuickSand
Sabbie mobili è l'app che useremo per farlo. Scarica l'app e segui il programma di installazione. Quando ti chiede dove salvare la cartella, scegli la directory all'interno della cartella di sincronizzazione cloud (come Dropbox o Google Drive). Successivamente inserisci un nome che sia riconoscibile.
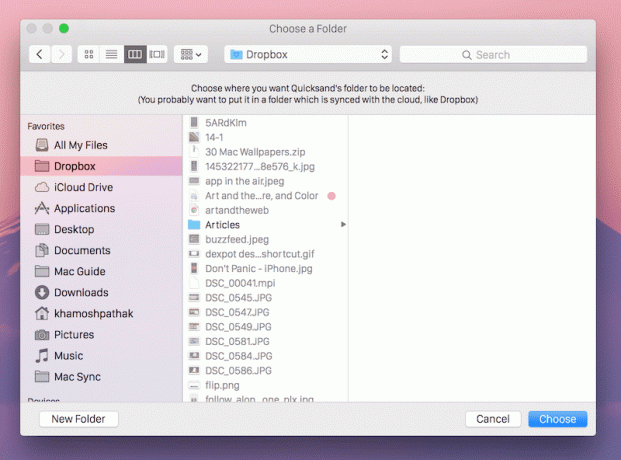
Per visualizzare i file più recenti, vai a cercatore, passa a Tutti i miei file visualizza e ordina per Data di creazione.

Proprio come Dropbox, QuickSand apparirà nella barra dei menu. Da qui puoi controllare il processo di sincronizzazione o uscire dall'app.
Modifica delle impostazioni
Dalle impostazioni è possibile modificare la posizione della cartella e altro.
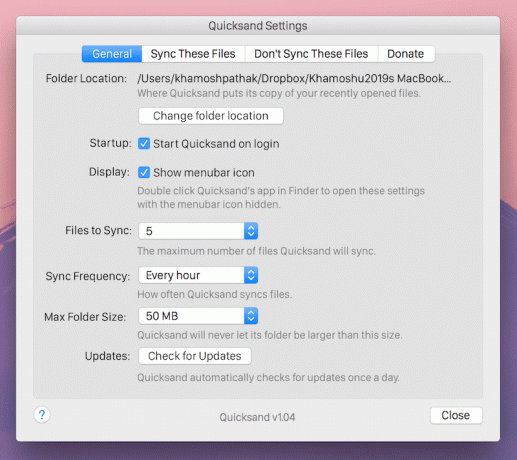
Le impostazioni più importanti da modificare sono le seguenti.
- File da sincronizzare: Puoi scegliere tra 5 e 50 file più recenti da sincronizzare.
- Frequenza di sincronizzazione: Puoi scegliere da 30 secondi a ogni ora.
- Dimensione massima della cartella: Puoi scegliere da 50 MB a illimitato.
Se sei come me, non vuoi sincronizzare tutti i tipi di file tra computer. Molto probabilmente vuoi solo sincronizzare documenti e immagini.
Vai al Sincronizza questi file scheda e vedrai la tua cartella Inizio selezionata qui. Se utilizzi più unità, puoi aggiungere anche un'altra cartella per il monitoraggio.
Dal Non sincronizzare questi file scheda puoi aggiungere cartelle che QuickSand dovrebbe escludere. Questi potrebbero includere cartelle multimediali o le tue cartelle di lavoro che non vuoi avere online.

Da questa scheda, passa a Tipi di file ignorati. Qui digita le estensioni dei file per i file che non desideri sincronizzare. Ad esempio ho bloccato avi e mp4 file in modo che i video non vengano sincronizzati. Ho anche bloccato cerniera lampo quindi nemmeno i file compressi lo fanno.
È qualcosa che trovi utile?
Per uno come me che usa due computer diversi che eseguono due diversi sistemi operativi, avendo il file i file più recenti come documenti o schermate dal Mac vengono visualizzati automaticamente sul PC Windows utile. E tu invece? Fateci sapere nei commenti qui sotto.
Ultimo aggiornamento il 03 febbraio 2022
L'articolo sopra può contenere link di affiliazione che aiutano a supportare Guiding Tech. Tuttavia, non pregiudica la nostra integrità editoriale. Il contenuto rimane imparziale e autentico.



