3 suggerimenti QuickTime per eseguire facilmente l'editing video avanzato
Varie / / February 10, 2022
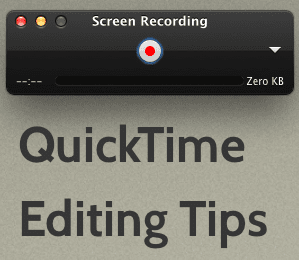
Se hai un Mac, è probabile che tu abbia familiarità con QuickTime, l'eccellente lettore video di Apple preinstallato su OS X. Tuttavia, quello che potresti non sapere è che sotto quel video player si trova uno dei più facili da usare
editori video
che, sebbene estremamente limitato nella varietà, fa quel poco che può fare estremamente bene.
Diamo un'occhiata ad alcuni suggerimenti che ti mostrano esattamente come ottenere il massimo da queste funzionalità di modifica.
Combinare clip filmato utilizzando QuickTime
Ti sei mai chiesto cosa fare con tutti quei video clip di 10 secondi che hai girato con il tuo iPhone? Bene, usando QuickTime sul tuo Mac puoi creare il tuo home video abbastanza facilmente semplicemente unendo quei clip.
Per farlo, apri qualsiasi video in QuickTime. Quindi, tutto ciò che devi fare è semplicemente trascinare e rilasciare qualsiasi altro video clip che desideri su QuickTime finestra e sarà unito senza soluzione di continuità al video originale per formare una nuova, separata film.

Ancora meglio: puoi trascinare e rilasciare tutti i video clip che desideri e trascinarli per cambiare anche la loro posizione.
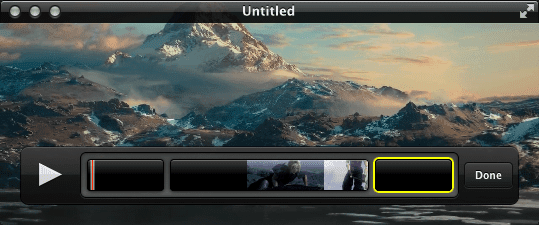
Quando il tuo nuovo capolavoro è pronto, clicca su Fatto quindi salva il video nel formato preferito.
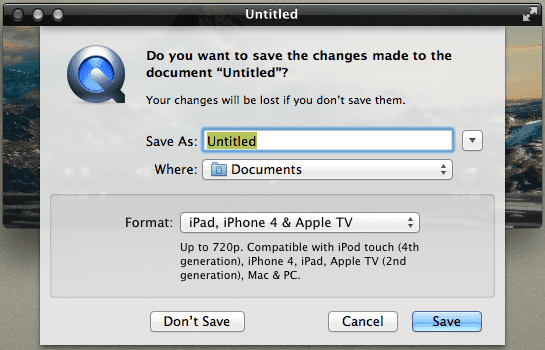
Suggerimento interessante: Durante l'aggiunta di clip video al tuo nuovo film, puoi anche tagliarli per avere il tuo nuovo film mostrare esattamente quello che vuoi.
Crea il tuo filmato (o registrazione dello schermo) sul posto
Sapevi che puoi creare filmati direttamente sul tuo Mac usando QuickTime? La cosa grandiosa di questo è che tutto ciò che devi fare è aprire QuickTime File menu e scegli il tipo di registrazione che desideri creare proprio lì.
In effetti, una delle funzionalità meno conosciute di QuickTime è che non solo puoi creare filmati e registrazioni audio con esso, ma puoi anche registrare l'intero schermo o parte di esso.
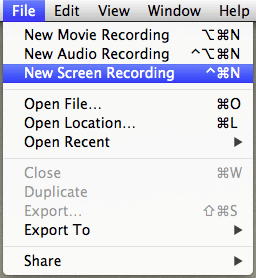
La registrazione dello schermo su QuickTime funziona esattamente come previsto: fai clic su Disco pulsante e quindi fare clic sullo schermo per registrarlo tutto oppure fai clic e trascina il puntatore per selezionare solo un segmento dello schermo per la registrazione.
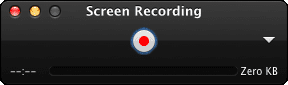

Puoi anche scegliere la qualità della registrazione video, aggiungere la tua voce registrando anche dal microfono del tuo Mac e persino scegliere di mostrare i clic del mouse durante la registrazione. Piuttosto pulito.
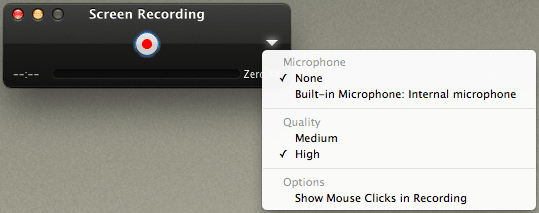
Taglia ed esporta audio QuickTime
Diciamo che hai un video di qualcuno che fa un discorso. A meno che non si ascolti attentamente ciò che viene detto, non è facile sapere esattamente dove si trovi una certa parte del discorso. Allo stesso modo, è difficile dire dove ti trovi esattamente in qualsiasi video in cui i fotogrammi rimangono quasi gli stessi.
Per queste situazioni, QuickTime offre funzionalità molto utili che ti consentono di sfogliare e tagliare solo l'audio del tuo video. Ciò che rende questa funzione molto interessante è che puoi effettivamente vedere le forme d'onda dell'audio del tuo video in modo da poter dire a colpo d'occhio quali segmenti del video sono silenziosi e quali hanno suoni forti.
Per fare questo basta andare a Modificare > Ordinare… e poi vai a Visualizzazione > Mostra traccia audio.
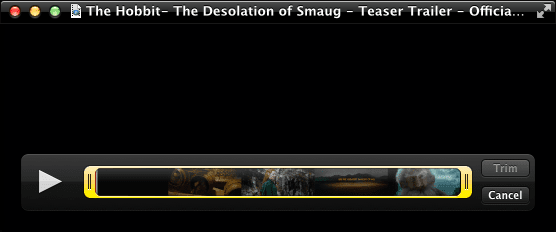
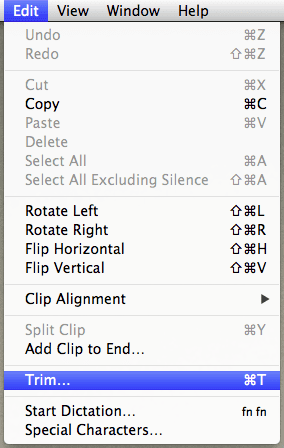
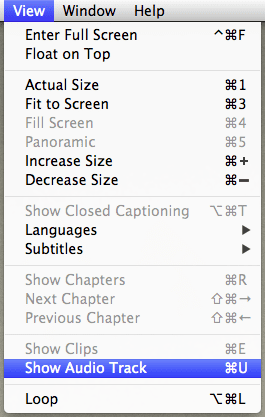
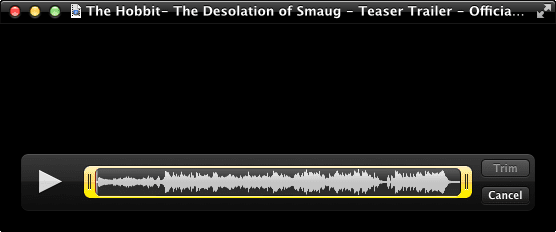
Una volta trovato il segmento che desideri utilizzando l'audio del tuo video, puoi saltare a quel punto o semplicemente tagliarlo.
Poi, se vuoi esportare solo l'audio, clicca su File, poi avanti Esportare e infine, scegli Solo audio dal menu a discesa nella finestra di dialogo che si apre.

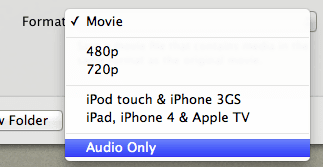
Questo è tutto per oggi. Usa questi suggerimenti di modifica QuickTime per creare il tuo prossimo pezzo o arte o semplicemente per giocare con i tuoi video. Divertiti e condividi altri suggerimenti QuickTime di cui potresti essere a conoscenza.
Ultimo aggiornamento il 03 febbraio 2022
L'articolo sopra può contenere link di affiliazione che aiutano a supportare Guiding Tech. Tuttavia, non pregiudica la nostra integrità editoriale. Il contenuto rimane imparziale e autentico.



