Samsung Galaxy S6 Edge: come utilizzare i bordi come un professionista
Varie / / February 10, 2022
Quando ho sentito per la prima volta che Samsung stava mettendo in mostra un telefono con bordi touchscreen, la mia reazione è stata da qualche parte tra "Cosa??" e “No. Solo no.” Come potrebbe essere pratico uno schermo che si estende lungo i lati del telefono e, inoltre, perché ciò aumenterebbe la praticità o la produttività a tutto? Mi sembrava piuttosto ingannevole.

Ma poi ho visto l'Edge. E tenne il bordo. E sì, ho anche toccato le curve dolci del suo corpo agile e attraente. Inutile dire che, non importa quanto stravagante il concetto, il Samsung Galaxy S6 Edge è un bellissimo pezzo di hardware. E oltre al suo aspetto esteticamente gradevole, il telefono ospita anche alcune caratteristiche deliziose e uniche.
Diamo un'occhiata a cosa sono i bordi, comprese le impostazioni di S6 Edge, se sono utili e quali funzioni potrebbero servire in futuro. In poche parole, vediamo come diventare un utente "edge" pro.
Scegli un bordo, qualsiasi bordo
A differenza del Galaxy Note Edge, il cui bordo si curva solo sul lato destro, lo schermo dell'S6 Edge è curvo su entrambi i lati sinistro e destro del telefono. Raddoppia i bordi, raddoppia il divertimento, giusto?

Beh... non esattamente. Una delle opzioni che puoi impostare, chiamata Posizione dello schermo laterale, ti dà la possibilità di impostare il Lato sinistro o il Lato destro come tuo vantaggio attivo. Ciò significa che qualsiasi lato tu scelga è l'unico lato designato per l'esecuzione di azioni specifiche per il bordo. Quindi stai ancora usando solo un bordo.
Per impostare quale bordo desideri utilizzare, vai a App > Impostazioni > Schermo Edge e qui in basso vedrai Posizione dello schermo laterale. Toccalo e fai la tua selezione.
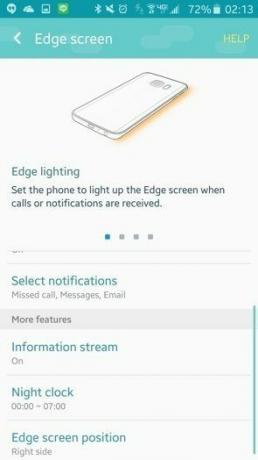
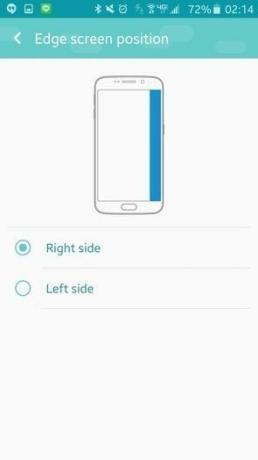
La possibilità di scegliere il tuo bordo preferito è utile per i mancini, che era un problema con Note Edge. Inoltre, le doppie curve conferiscono all'S6 Edge una simmetria più aggraziata.
Puoi trovare tutte le impostazioni di Edge integrate in App > Impostazioni. Quindi, colpisci Schermo laterale sotto la voce Dispositivo, e viola, c'è il tuo menu Edge. Ricorda questo. Lo rivisiteremo molte volte.
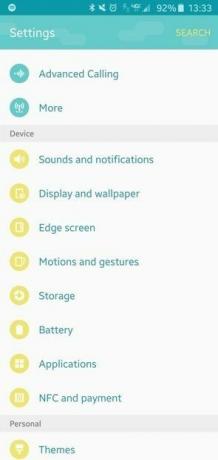
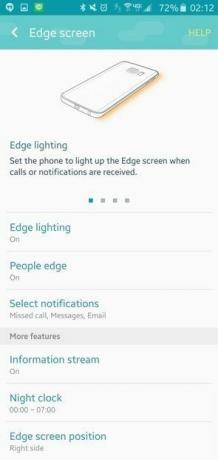
Dopo aver scelto il tuo vantaggio preferito, ci sono alcune cose che puoi fare per personalizzare ulteriormente la tua esperienza di bordo.
Schermo laterale e barra di stato
Il primo di questi include la barra di stato Edge e le notifiche Edge. Nel menu Edge, seleziona Flusso di informazioni e assicurati che l'interruttore in alto sia cambiato Sopra.

Quando il telefono è inattivo e lo schermo è spento, strofina semplicemente il bordo designato e verrà visualizzata la barra di stato sottile e discreta.
La barra di stato Edge è ottima per quando vuoi controllare cosa succede ma non vuoi accendere l'intero display. Ad esempio, in un cinema dove si desidera controllare l'ora in modo rapido e di nascosto. O di notte quando vuoi rassicurarti che la sveglia è impostata correttamente. Oltre all'ora e alla sveglia, vedrai la temperatura, la posizione e la percentuale della batteria.
Se non vedi le informazioni meteo, vai a Flusso di informazioni > Meteo e sotto Mostra informazioni meteo, giro Schermo perimetrale in poi.

Questo metodo risparmia la batteria poiché non è necessario illuminare l'intero schermo. È anche meno probabile che disturbi la tua visione notturna o quegli esuberanti spettatori.
Scorri verso sinistra o verso destra per vedere diversi feed, come le notifiche del dispositivo, le tendenze su Twitter o un feed RSS. Puoi toccare per avviare i dettagli di ciò che stai visualizzando nella schermata principale. Una cosa che mi ha infastidito è che una volta che passo ai feed, posso scorrere tra i diversi feed ma Non posso tornare alla barra di stato a meno che non premo il pulsante di blocco dello schermo e quindi riattivi Edge schermo.
Per modificare per quanto tempo desideri che la barra di stato (o lo schermo Edge come lo chiamano) rimanga accesa, vai nel menu Edge e premi Flusso di informazioni > Timeout dello schermo Edge. Avrai un livello di opzioni da 15 secondi a 10 minuti.
Personalizza i tuoi feed
Ho detto sopra che quando la schermata principale è in standby, puoi comunque utilizzare la schermata Edge per visualizzare feed personalizzati. Per abilitarli dal menu Edge, vai a Flusso di informazioni poi Gestisci i feed.
Da qui, puoi selezionare e riordinare i feed che desideri sulla barra di stato di Edge. Inoltre, puoi personalizzare i singoli feed tramite il Ingranaggio icona, che ti porterà a impostazioni specifiche.
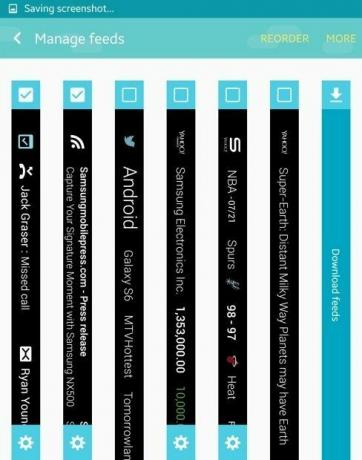
Vai a Scarica feed per sfogliare e acquisire speciali componenti aggiuntivi di Edge. Il mio preferito è il feed RSS, che esploreremo più in dettaglio in un prossimo articolo.
Orologio notturno
Se vuoi essere in grado di dare un'occhiata al tuo telefono di notte e vedere l'ora senza dover allungare la mano e strofinare il bordo, sei fortunato.
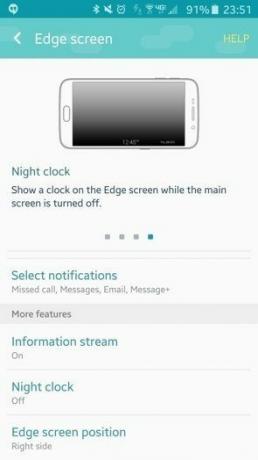
Usa lo schermo perimetrale come orologio accendendolo Orologio notturno e designando il periodo di tempo per il quale si desidera che l'orologio notturno rimanga sullo schermo. Ad esempio, puoi impostarlo dalle 22:00 alle 8:00 e durante quelle ore l'ora verrà visualizzata debolmente sul bordo del telefono.
Contatti
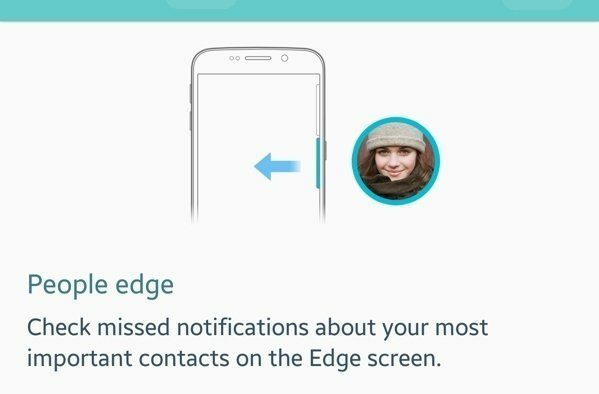
Scegli 5 dei tuoi contatti preferiti per popolare il tuo People Edge. Quando usi il telefono, ci sarà una scheda che puoi scorrere per visualizzare rapidamente questi 5 contatti in modo da poterli raggiungere facilmente in qualsiasi momento.
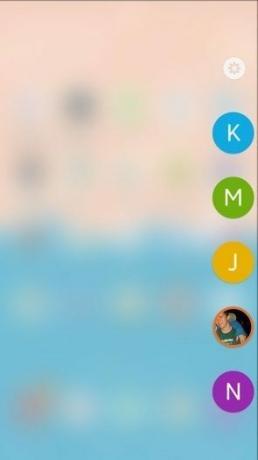
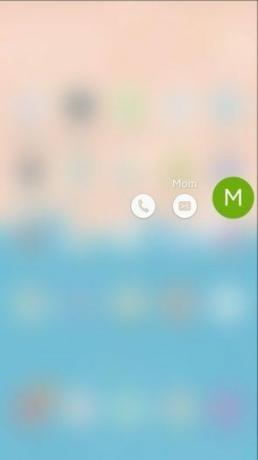
A ogni persona verrà assegnato anche un colore univoco, quindi quando ricevi un messaggio o una chiamata persa da quel contatto, una scheda aggiuntiva di quel colore apparirà sul tuo bordo. Scorri per espandere la scheda e visualizzare la notifica per quel contatto.
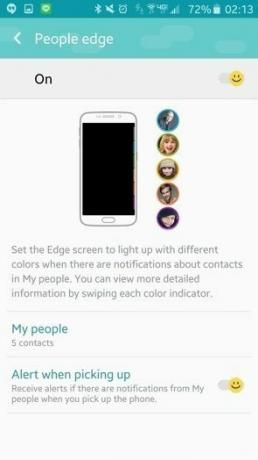
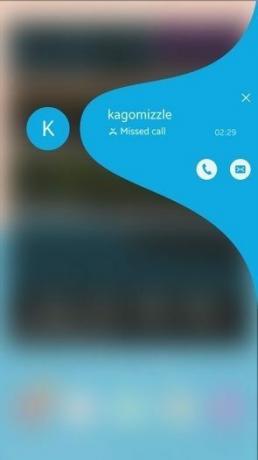
Illuminazione del bordo
Quest'ultima caratteristica è interessante ma un po' complicata. Con l'illuminazione Edge, puoi tenere il telefono a faccia in giù su una superficie piana e fermo essere avvisato di notifiche o chiamate anche quando il telefono è in modalità silenziosa. Come? Il bordo designato si illuminerà per farti sapere. Il fatto è che per me sembrava funzionare solo quando ricevevo chiamate.
Ma quando funziona, la luce è chiaramente visibile dal lato del telefono.

Cos'altro?
Anche se per ora è così, spero davvero di vedere Samsung fare molto di più con Edges in futuro. Poiché si tratta di un design piuttosto unico, è dubbio che molti sviluppatori di terze parti salteranno sulla creazione di app Edge fino a quando non diventeranno più popolari.
Mi piacerebbe vedere i bordi essere utilizzati per elencare e avviare le applicazioni di uso comune. Lo schermo Edge potrebbe anche fungere da ottimo controller per musica e fotocamera. Queste funzionalità erano disponibili con la versione Note ma per qualche motivo non sono ancora arrivate a S6 Edge.
Inoltre, sarebbe molto apprezzata l'aggiunta di una sottile barra dei widget che può essere utilizzata per attivare/disattivare impostazioni come la modalità silenziosa o i dati mobili senza attivare la schermata principale. Vedo che i bordi sono davvero utili per utilizzo con una sola mano su dispositivi a grande schermo. Tutte queste cose e molto altro sarebbero fattibili se Samsung consentisse la personalizzazione dell'uso dual edge da parte dell'utente. Speriamo di vedere presto alcuni esempi di questo.

Sono un po' deluso dal fatto che tu possa ancora usare solo un bordo alla volta e che l'S6 Edge lo sia effettivamente mancante alcune utili funzioni che aveva il precedente modello Edge.
A parte questo, il telefono stesso è fantastico e lo consiglio vivamente a chiunque non stia cercando un phablet. Ricorda solo di ordinare una custodia perché il telefono è piuttosto scivoloso. Per quanto mi riguarda, aspetterò di ottenere i miei Edge fino a quando l'arrivo della favolosa Nota 5.
E tu? I bordi ne valgono la pena o uno spreco? Dicci cosa ne pensi e facci sapere della tua esperienza con Edge nei commenti qui sotto.



