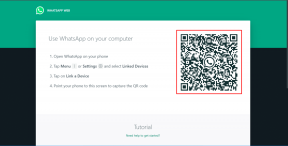Come eseguire l'installazione slipstream di Windows 10
Varie / / November 28, 2021
Fammi indovinare, sei un utente Windows e ti spaventi ogni volta che il tuo sistema operativo Windows richiede aggiornamenti e conosci il dolore lancinante delle costanti notifiche di Windows Update. Inoltre, un aggiornamento è costituito da numerosi piccoli aggiornamenti e installazione. Stare seduti e aspettare che si completino ti irrita a morte. Sappiamo tutto! Ecco perché, in questo articolo, ti parleremo dell'installazione slipstream di Windows 10. Ti aiuterà a sbarazzarti di processi di aggiornamento così dolorosamente lunghi di Windows e a superarli in modo efficiente in molto meno tempo.
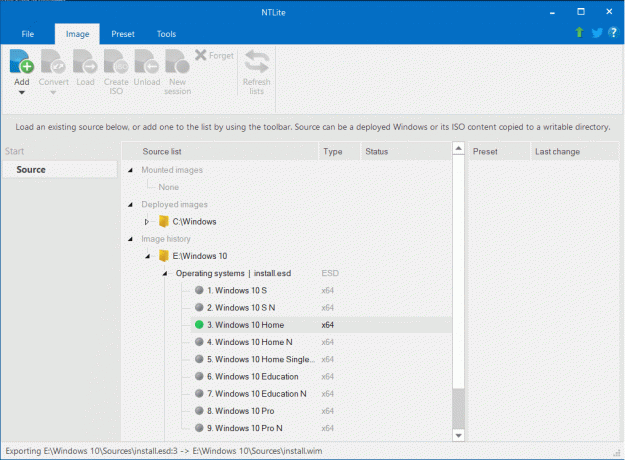
Contenuti
- Che cos'è lo slipstream?
- Come eseguire l'installazione slipstream di Windows 10 (GUIDA)
- #1. Controlla tutti gli aggiornamenti e le correzioni di Windows installati
- #2. Scarica correzioni, patch e aggiornamenti disponibili
- #3. Scarica Windows 10 ISO
- #4. Carica i file di dati ISO di Windows 10 in NTLite
- #5. Carica correzioni, patch e aggiornamenti di Windows 10
- #6. Aggiornamenti slipstream di Windows 10 a un file ISO
Che cos'è lo slipstream?
In scia è un processo di aggiunta di pacchetti di aggiornamento di Windows nel file di installazione di Windows. In breve, è il processo di download degli aggiornamenti di Windows e quindi di creazione di un disco di installazione di Windows separato che include questi aggiornamenti. Ciò rende il processo di aggiornamento e installazione più efficiente e veloce. Tuttavia, l'utilizzo del processo slipstreaming può essere piuttosto travolgente. Potrebbe non essere altrettanto vantaggioso se non si conoscono i passaggi da eseguire. Potrebbe anche richiedere più tempo rispetto al normale metodo di aggiornamento di Windows. L'esecuzione dello slipstream senza aver prima compreso i passaggi può anche comportare rischi per il sistema.
Lo slipstreaming si rivela molto utile in una situazione in cui è necessario installare Windows e i suoi aggiornamenti su più computer. Risparmia il mal di testa di scaricare gli aggiornamenti più e più volte e salva anche un'ampia quantità di dati. Inoltre, le versioni slipstream di Windows ti consentono di installare un nuovo Windows aggiornato su qualsiasi dispositivo.
Come eseguire l'installazione slipstream di Windows 10 (GUIDA)
Ma non devi preoccuparti un po 'perché, in questo articolo, ti diremo tutto ciò che devi sapere per eseguire Slipstream sul tuo Windows 10. Andiamo avanti con il primo requisito:
#1. Controlla tutti gli aggiornamenti e le correzioni di Windows installati
Prima di lavorare su aggiornamenti e correzioni, è meglio sapere cosa sta succedendo al tuo sistema in questo momento. È necessario conoscere tutte le patch e gli aggiornamenti già installati nel sistema. Questo ti aiuterà anche a controllare gli aggiornamenti lungo l'intero processo di slipstreaming.
Cercare Aggiornamenti installati nella tua ricerca sulla barra delle applicazioni. Fare clic sul risultato in alto. La finestra degli aggiornamenti installati si aprirà dalla sezione Programmi e funzionalità delle impostazioni di sistema. Puoi minimizzarlo per il momento e passare al passaggio successivo.
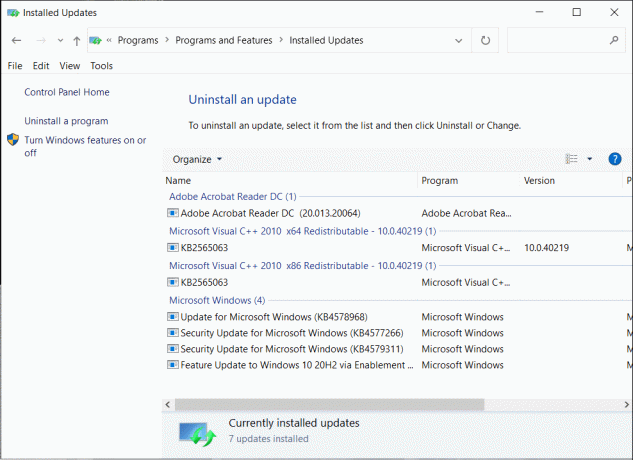
#2. Scarica correzioni, patch e aggiornamenti disponibili
In genere, Windows scarica e installa gli aggiornamenti automaticamente, ma per il processo slipstream di Windows 10, è necessario installare i file dei singoli aggiornamenti. Tuttavia, è molto complesso cercare tali file nel sistema Windows. Pertanto, qui puoi utilizzare WHDownloader.
1. Prima di tutto, scarica e installa WHDownloader. Una volta installato, avvialo.
2. Una volta avviato, fare clic su pulsante freccia nell'angolo in alto a sinistra. Verrà visualizzato un elenco di aggiornamenti disponibili per il tuo dispositivo.
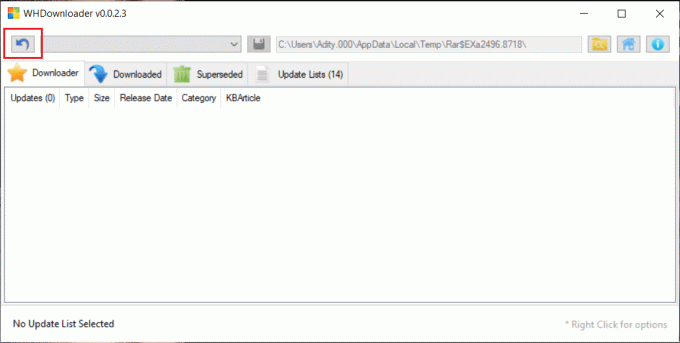
3. Ora scegli la versione e crea un numero del tuo sistema operativo.

4. Una volta che l'elenco è sullo schermo, selezionali tutti e fai clic su "Scarica’.
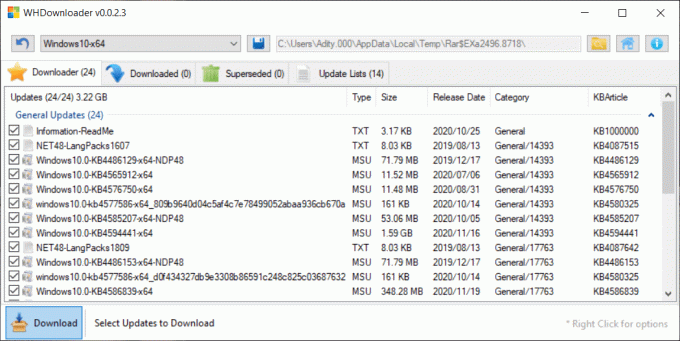
Puoi anche utilizzare uno strumento chiamato aggiornamento offline WSUS invece di WHDownloader. Una volta scaricati gli aggiornamenti con i relativi file di installazione, sei pronto per passare al passaggio successivo.
#3. Scarica Windows 10 ISO
Per eseguire lo Slipstream degli aggiornamenti di Windows, il requisito principale è scaricare il file ISO di Windows sul sistema. Puoi scaricarlo tramite l'ufficiale Strumento di creazione multimediale di Microsoft. È uno strumento autonomo di Microsoft. Non è necessario eseguire alcuna installazione per questo strumento, è sufficiente eseguire il file .exe e sei a posto.
Tuttavia, ti proibiamo severamente di scaricare il file ISO da qualsiasi fonte di terze parti. Ora, quando hai aperto lo strumento di creazione dei media:
1. Ti verrà chiesto se desideri "Aggiorna il PC ora" o "Crea un supporto di installazione (unità flash USB, DVD o file ISO) per un altro PC".

2. Scegliere "Crea supporto di installazione" opzione e fare clic su Avanti.
3. Ora seleziona la tua lingua preferita per ulteriori passaggi.
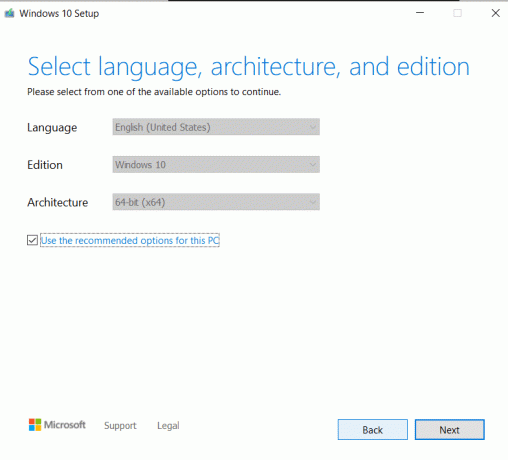
4. A questo punto ti verranno chieste le specifiche del tuo sistema. Questo aiuterà lo strumento a trovare un file ISO compatibile con il tuo computer Windows.
5. Ora che hai scelto la lingua, l'edizione e l'architettura, fai clic su Prossimo.
6. Poiché hai scelto l'opzione del supporto di installazione, ti verrà chiesto di scegliere tra "chiavetta USB' e 'File ISO’.

7. Seleziona il File ISO e fare clic su Avanti.

Windows inizierà ora a scaricare il file ISO per il tuo sistema. Una volta terminato il download, navigare nel percorso del file e aprire Explorer. Ora vai nella comoda directory e fai clic su Fine.
#4. Carica i file di dati ISO di Windows 10 in NTLite
Ora che hai scaricato e installato l'ISO, devi modificare i dati nel file ISO in base alla compatibilità del tuo computer Windows. Per questo, avrai bisogno di uno strumento chiamato NTLite. È uno strumento della società Nitesoft ed è disponibile gratuitamente su www.ntlite.com.
Il processo di installazione di NTLite è lo stesso di quello di ISO, fare doppio clic sul file exe e seguire le istruzioni sullo schermo per completare l'installazione. Prima di tutto, ti verrà chiesto di accetta i termini sulla privacy e quindi specifica il percorso di installazione sul tuo computer. Puoi anche optare per un collegamento sul desktop.
1. Ora che hai installato NTLite, seleziona Avvia NTLite casella di controllo e fare clic su Fine.

2. Non appena avvii lo strumento, ti chiederà la tua preferenza di versione, ad es. versione gratuita oa pagamento. La versione gratuita va bene per uso personale, ma se stai usando NTLite per uso commerciale, ti consigliamo di acquistare la versione a pagamento.

3. Il prossimo passo sarà l'estrazione dei file dal file ISO. Qui devi andare in Esplora file di Windows e aprire il file ISO di Windows. Fare clic con il tasto destro del mouse sul file ISO e selezionare Montare. Il file verrà montato e ora il tuo computer lo tratta come un DVD fisico.

4. Ora copia tutti i file richiesti in qualsiasi nuova posizione di directory sul tuo disco rigido. Questo ora funzionerà come backup se commetti un errore nei passaggi successivi. Puoi usare quella copia se vuoi riavviare i processi.

5. Ora torna a NTLite e fai clic su "Aggiungerepulsante '. Dal menu a discesa, fai clic su Elenco immagini. Dal nuovo menu a discesa, seleziona la cartella in cui hai copiato il contenuto da ISO.
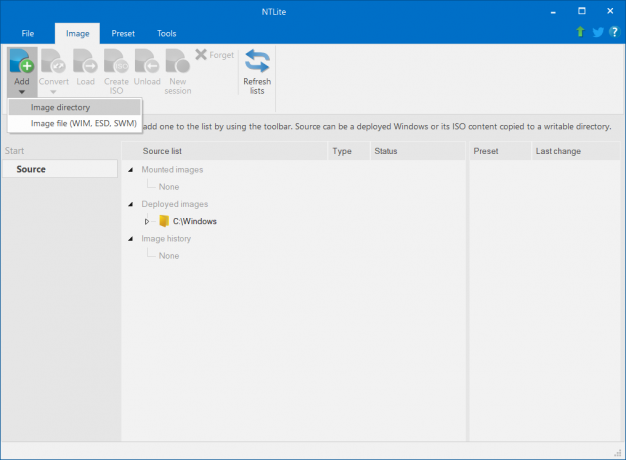
6. Ora fai clic su "Seleziona cartella' per importare i file.
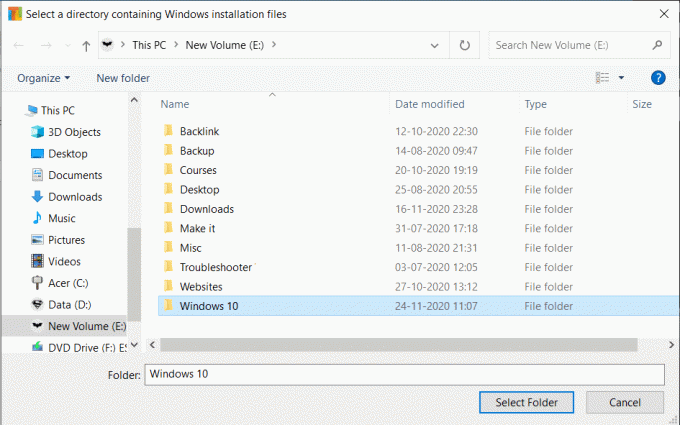
7. Al termine dell'importazione, verrà visualizzato un elenco delle edizioni di Windows in Sezione Cronologia immagini.
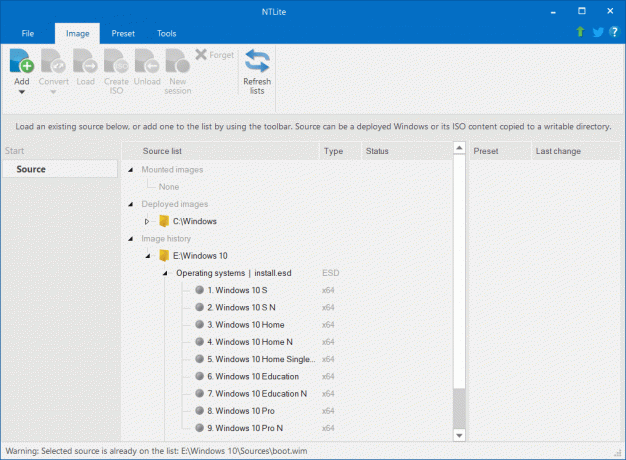
8. Ora devi scegliere una delle edizioni da modificare. Ti consigliamo di andare con il Casa oHome N. L'unica differenza tra Home e Home N è la riproduzione multimediale; non devi preoccuparti di questo. Tuttavia, se sei confuso, puoi andare con l'opzione Home.

9. Ora fai clic su Carico pulsante dal menu in alto e fare clic su ok quando una finestra di conferma per convertire il Viene visualizzato il file "install.esd" in formato WIM.
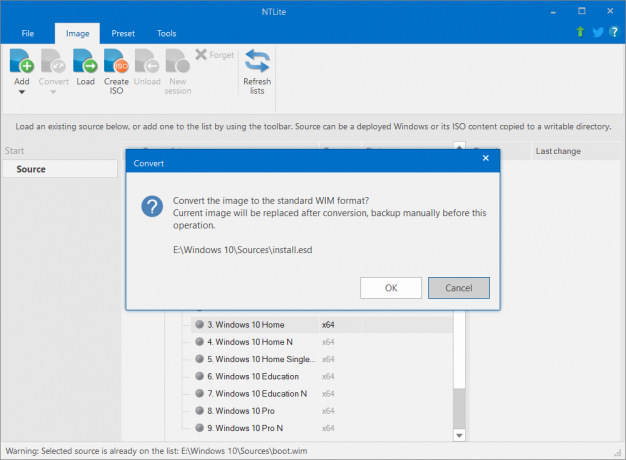
10. Quando l'immagine viene caricata, verrà spostato dalla sezione cronologia alla cartella Immagini montate. Il punto grigio qui diventerà verde, indicando l'avvenuto caricamento.

#5. Carica correzioni, patch e aggiornamenti di Windows 10
1. Dal menu di sinistra cliccare su Aggiornamenti.

2. Clicca sul Aggiungere opzione dal menu in alto e selezionare Ultimi aggiornamenti online.
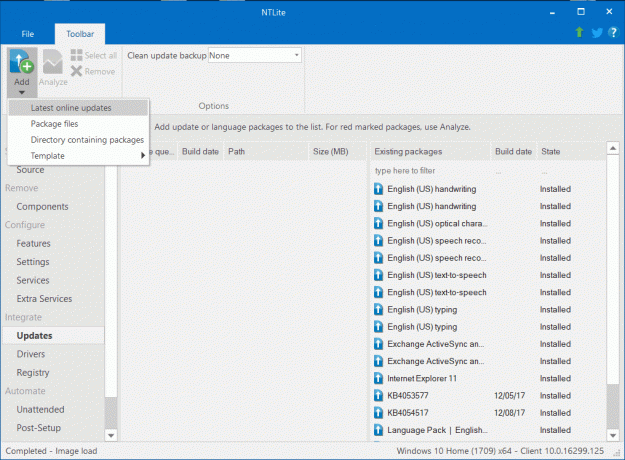
3. Si aprirà la finestra di download degli aggiornamenti, seleziona Numero di build di Windows vuoi aggiornare. Dovresti scegliere il numero di build più alto o il secondo più alto per l'aggiornamento.

Nota: Se stai pensando di scegliere il numero di build più alto, assicurati innanzitutto che il numero di build sia attivo e non un'anteprima del numero di build ancora da rilasciare. È meglio utilizzare i numeri di build live anziché le anteprime e le versioni beta.
4. Ora che hai selezionato il numero di build più appropriato, seleziona la casella di controllo di ogni aggiornamento in coda e quindi fare clic su "Accodarepulsante '.

#6. Aggiornamenti slipstream di Windows 10 a un file ISO
1. La fase successiva qui consiste nell'applicare tutte le modifiche apportate. Sarebbe utile se passassi a Scheda Applica disponibile nel menu di sinistra.
2. Ora seleziona il 'Salva l'immagine' nella sezione Modalità di risparmio.

3. Passare alla scheda Opzioni e fare clic su Crea ISO pulsante.

4. Apparirà un pop-up dove è necessario scegli il nome del file e definisci la posizione.

5. Apparirà un altro pop-up di etichetta ISO, digita il nome della tua immagine ISO e fare clic su OK.

6. Quando hai completato tutti i passaggi sopra menzionati, fai clic su Processi pulsante dall'angolo in alto a sinistra. Se il tuo antivirus mostra un pop-up di avviso, fai clic su No, e procedi. In caso contrario, potrebbe rallentare ulteriori processi.
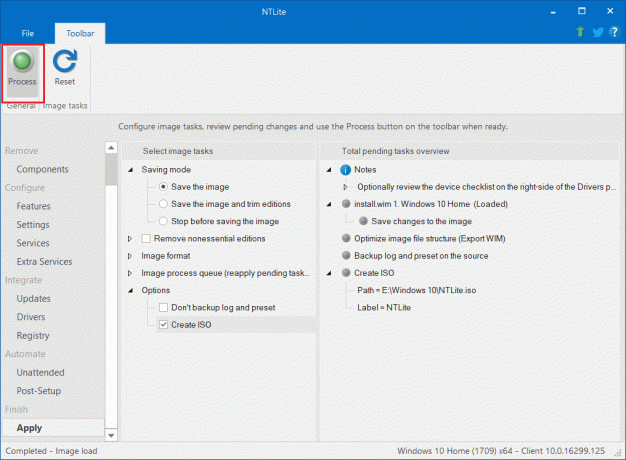
7. Ora un pop-up chiederà di applicare le modifiche in sospeso. Clic sì a Confermare.

Quando tutte le modifiche sono state applicate correttamente, vedrai Fatto contro ogni processo nella barra di avanzamento. Ora sei pronto per usare la tua nuova ISO. L'unico passaggio rimasto è copiare il file ISO su un'unità USB. L'ISO può avere una dimensione di diversi GB. Pertanto, ci vorrà del tempo per copiarlo sull'USB.
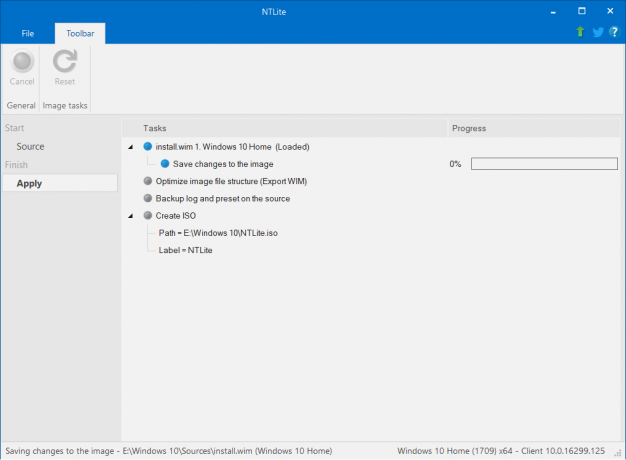
Ora puoi utilizzare l'unità USB per installare quella versione slipstream di Windows. Il trucco qui è collegare l'USB prima di avviare il computer o il laptop. Collega l'USB e premi il pulsante di accensione. Il dispositivo potrebbe iniziare a scaricare la versione slipstream da solo o potrebbe chiederti se desideri eseguire l'avvio utilizzando l'USB o il BIOS normale. Seleziona unità flash USB opzione e procedere.
Una volta aperto il programma di installazione per Windows, tutto ciò che devi fare è seguire le istruzioni fornite. Inoltre, puoi usare quell'USB su tutti i dispositivi e tutte le volte che vuoi.
Quindi, si trattava del processo Slipstreaming per Windows 10. Sappiamo che è un processo un po' complesso e noioso, ma diamo un'occhiata al quadro generale, questo sforzo una tantum può far risparmiare così tanti dati e tempo per ulteriori installazioni di aggiornamento su più dispositivi. Questo slipstreaming era relativamente facile in Windows XP. Era proprio come copiare file da un compact disc all'hard disk. Ma con il continuo cambiamento delle versioni di Windows e delle nuove build, anche lo slipstream è cambiato.
Consigliato:
- Che cos'è USO Core Worker Process o usocoreworker.exe?
- Come cambiare i caratteri sul telefono Android (senza root)
- Come vedere i download recenti in Google Chrome
Speriamo che questo articolo ti sia stato utile e tu sia stato in grado di farlo Installazione slipstream di Windows 10. Inoltre, sarebbe fantastico se non dovessi incontrare alcuna difficoltà mentre segui la guida passo passo per il tuo sistema. Tuttavia, in caso di problemi, siamo qui pronti ad aiutarti. Lascia un commento che menziona il problema e ti aiuteremo.