Come rendere il testo più chiaro e più nitido su Windows 7
Varie / / February 10, 2022
La maggior parte delle persone trascorre la maggior parte del proprio tempo con gadget e dispositivi elettronici in questi giorni e non c'è dubbio che la lista sia in cima a un PC o un laptop. Ciò significa anche che c'è un'enorme pressione sui nostri occhi. Mentre il miglior rimedio sarebbe quello di ridurre i compiti, ovviamente non si può evitarlo del tutto.
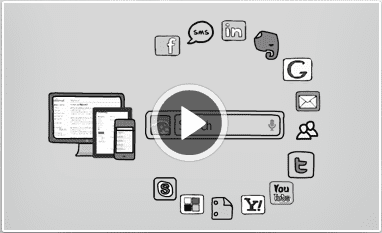
Sul fronte tecnologico te lo consiglierei calibrare il colore del display, la gamma, il contrasto, luminosità, livelli di saturazione e cose simili a conforta i tuoi occhi. Inoltre puoi sempre modificare l'atmosfera del computer e spazi di lavoro per adattarsi al tuo livello di facilità. E per aiutarti ad adattarti a un tale ambiente, siamo pronti a elaborare come si potrebbe regolare la leggibilità e la nitidezza di testo sullo schermo.
Permettimi di farti un paio di domande. Sei ragionevolmente soddisfatto dell'aspetto e della nitidezza del tuo schermo? Pensi che le impostazioni predefinite siano ottimali per te? Se la risposta è "No" a qualcuno di questi, dovresti continuare a leggere.
Passaggi per regolare il testo del tipo Cancella su Windows 7
Passo 1: Per aprire lo strumento Regola testo chiaro per Windows, fare clic su Smenù crostata e digita Cancella tipo nel Ricerca scatola. Clicca su Regola Cancella testo digitato per aprire lo strumento.
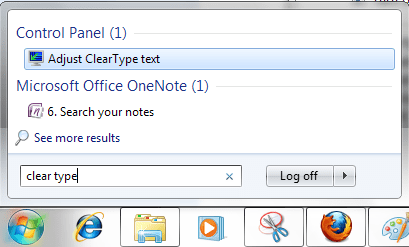
Puoi anche navigare su Pannello di controllo—> Display –> Regola Cancella testo digitato (nel riquadro di sinistra) per avviare lo stesso.

Passo 2: Spunta la casella di lettura Attiva Cancella tipo se non è già verificato. Quindi fare clic su Prossimo pulsante.

Passaggio 3: Verrà visualizzata una finestra che indica che il sistema operativo sta verificando se è impostata la risoluzione nativa. Clicca su Prossimo quando è completo.

Passaggio 4: Dopo questo vedrai una serie di testo di esempio e dovresti selezionare quelli che ti sembrano buoni e comodi. Ci sono quattro passaggi in questo e ognuno ha il suo significato basato sull'algoritmo interno. Selezionare la casella desiderata e fare clic su Prossimo per ciascuno di quelli.




Passaggio 5: Pubblica questo ti verrà mostrata una finestra di completamento. Colpisci Fine e sarai in grado di notare le differenze nell'aspetto e nella nitidezza del testo a seconda del testo di esempio che hai scelto durante il test in quattro fasi.
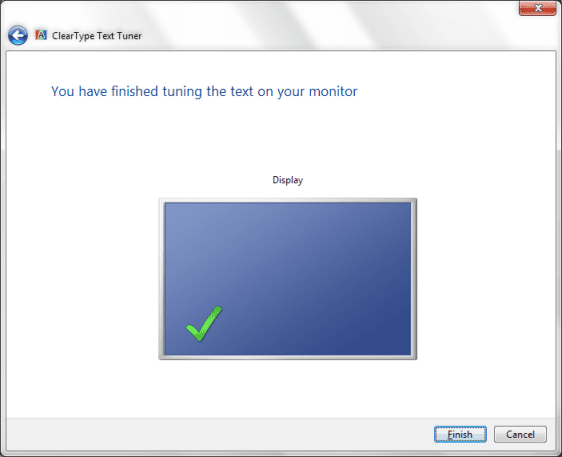
Conclusione
Questo è solo uno dei modi per migliorare e ottimizzare la visualizzazione dello schermo del computer. Devo apprezzare lo sforzo di Microsoft per aver incluso e curato cose così piccole. Hai intenzione di provare è subito? Potresti migliorare rispetto a quello che hai attualmente.
Ultimo aggiornamento il 03 febbraio 2022
L'articolo sopra può contenere link di affiliazione che aiutano a supportare Guiding Tech. Tuttavia, non pregiudica la nostra integrità editoriale. Il contenuto rimane imparziale e autentico.


