Usa e sincronizza più di un account Google Drive su Windows
Varie / / February 10, 2022
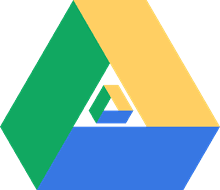
In passato abbiamo visto come modificare le impostazioni del
App Google Drive
per Windows e configuralo per accedere a più account Google Drive nello stesso profilo Windows. Tuttavia, dopo alcuni aggiornamenti dell'app, il trucco ha smesso di funzionare e gli utenti hanno iniziato a segnalare di ricevere errori quando è stato configurato più di un account.
Quindi oggi condividerò l'ennesima tecnica utilizzando la quale puoi sincronizzare contemporaneamente più di un account Google Drive sul tuo computer Windows.
Tuttavia, questa volta non cambieremo la configurazione dell'app ufficiale di Google Drive, utilizzeremo invece un programma di terze parti chiamato non sincronizzato. La parte buona: funziona. La parte negativa: è gratuito solo per i primi 15 giorni di utilizzo, ma c'è un modo per renderlo gratuito per sempre che vedremo alla fine.
Sincronizza per Windows in un'app elegante grazie alla quale puoi sincronizza più account Google Drive a Windows senza sforzo.
Utilizzo di Insync per eseguire più di un account Google Drive
Dopo di te installa Insync sul tuo computer ti chiederà di configurare il primo account Google che vorresti associargli. L'app ti chiederà di accedere a un account Google e quindi concedere tutte le autorizzazioni necessarie ha bisogno di gestire i file sul tuo disco online.
Fatto ciò, l'app ti chiederà di selezionare tra configurazione semplice e configurazione avanzata. Consiglierei di selezionare Opzione di configurazione avanzata per ottenere un migliore controllo sulla sincronizzazione di più account.
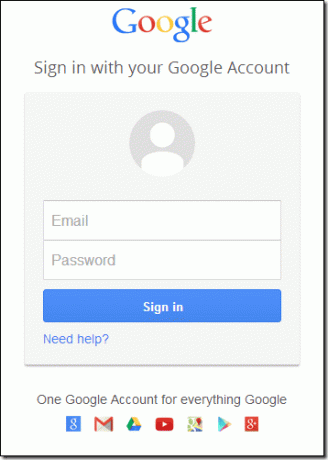

Quindi, dai un nome alla sincronizzazione. Ad esempio, se stai utilizzando l'account Google Drive per esigenze ufficiali, potresti voler nominarlo Google Drive ufficiale.
Quindi seleziona la cartella in cui desideri sincronizzare i file e salva le impostazioni. L'app ti dà anche la possibilità di fare sincronizzazione selettiva di cartelle online e condivise.


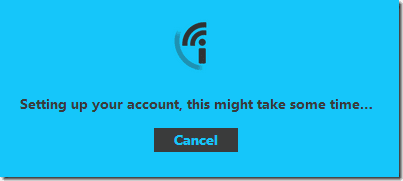
Dopo aver configurato un account, attendi che i file vengano sincronizzati con il tuo computer, quindi fai clic con il pulsante destro del mouse sull'icona Non sincronizzata nell'area di notifica di Windows (angolo in basso a destra).
Per configurare un secondo account, seleziona il Aggiungi un'opzione Account Google e segui i passaggi che hai seguito durante la configurazione del primo account. Questa volta, se stai configurando un account per uso personale, assegnagli un nome Google Drive personale e scegli una cartella appropriata per esso.
Tutti gli account che configuri utilizzando l'app verranno visualizzati nel menu di scelta rapida dell'icona dell'app. Tutti i file saranno costantemente sincronizzati finché l'app Insync è in esecuzione e puoi selezionare uno qualsiasi degli account in cui aprire la cartella sincronizzata Windows Explorer.

Suggerimento interessante per utenti esperti
Utilizzando l'app Insync puoi creare facilmente collegamenti simbolici alle cartelle. Utilizzando questi collegamenti simbolici è possibile sincronizzare più cartelle con l'account online senza spostare le cartelle nella posizione della cartella sincronizzata. Per creare un collegamento simbolico, apri prompt dei comandi con privilegi elevati e utilizzare il comando seguente.
MKLINK /D Link Target ("/D" è per la directory Symlink)
per esempio. MKLINK /D “C:[email protetta]” “Re:\Musica\iTunes”
Piani tariffari
L'app può essere utilizzata gratuitamente solo nei primi 15 giorni di prova. Dopo di che, dovresti comprane uno. Gli utenti che possono indirizzare 15 dei loro amici al servizio Insync possono utilizzare l'app gratuitamente senza alcuna limitazione.
Conclusione
Quindi è così che puoi aggiungere più account Google Drive a Windows. Rispetto al trucco precedente, questo trucco è relativamente semplice e poiché stiamo utilizzando un'app di terze parti per portare a termine il lavoro, quindi il rischio di perdere il trucco per i futuri aggiornamenti di Google Drive è meno perché l'attività di Insync dipende da questo e vorrebbe assicurarsi che lavori.
Il fatto che non sia gratuito è sicuramente un deterrente ma chiunque voglia utilizzarne più di uno È probabile che l'account Google Drive dal desktop lo utilizzi per lavori seri e non solo per uso occasionale. Ciò significherebbe pagarlo se rende il tuo lavoro più facile dovrebbe valerne la pena.
Provalo e facci sapere come ha funzionato per te.
Ultimo aggiornamento il 02 febbraio 2022
L'articolo sopra può contenere link di affiliazione che aiutano a supportare Guiding Tech. Tuttavia, non pregiudica la nostra integrità editoriale. Il contenuto rimane imparziale e autentico.



