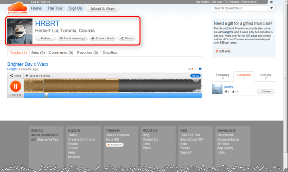Mostra le impostazioni dell'amministratore nella schermata iniziale di Windows 8 e raggruppale
Varie / / February 10, 2022
In precedenza, abbiamo visto come personalizzare la schermata iniziale di Windows 8 (il menu Start come lo conosciamo) ma abbiamo solo discusso di come possiamo cambiare il colore di sfondo e aggiungere alcuni effetti ad esso. Le persone che vogliono che il tema della loro stanza vada con i loro desktop troverebbero utile quel trucco, ma non è stato abbastanza riformatore dal punto di vista dell'uso quotidiano.

Oggi, tuttavia, vedremo come aggiungere strumenti amministrativi di uso comune e le impostazioni nel menu Start e ordinali in gruppi diversi insieme ad altre app bloccate nella schermata Start per organizzare le cose.
Suggerimento interessante: Se non ti piace la nuova schermata iniziale, abbiamo già trattato alcune guide su come saltare la schermata iniziale e come farlo tornare al vecchio menu di avvio classico.
Visualizzazione di strumenti e impostazioni di amministrazione
Passo 1: Avvia la schermata iniziale di Windows 8 e apri la barra degli incantesimi premendo il tasto di scelta rapida Windows+C. Puoi spostare il puntatore del mouse nell'angolo in alto a destra dello schermo, ma le scorciatoie da tastiera sono molto più comode.
Passo 2: Sulla Charm Bar, fai clic sul pulsante Impostazioni e seleziona Riquadri per visualizzare le impostazioni dei riquadri della schermata iniziale.

Passaggio 3: Qui attiva le impostazioni Mostra strumenti di amministrazione facendo scorrere il pulsante da no a sì e chiudi la Charm Bar.
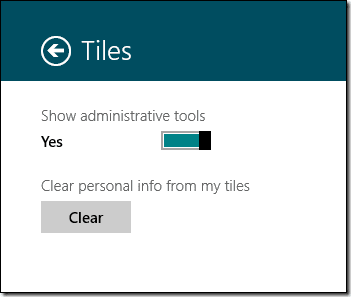
Questo è tutto, tutti gli strumenti di amministrazione del sistema come Servizi, Windows Firewall, Pulizia disco, ecc. verranno aggiunti alla schermata iniziale come riquadri. Con così tante nuove tessere nella schermata iniziale, sarebbe meglio organizzarle in gruppi. Quindi vediamo come farlo.
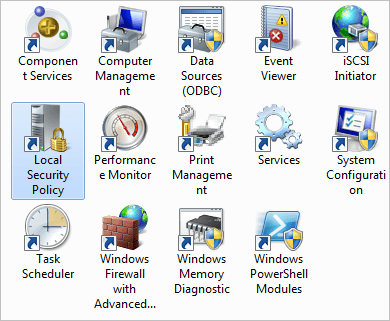
Raggruppamento di app Metro
Passo 1: Apri la schermata iniziale di Windows 8 e fai clic sul piccolo pulsante meno (-) nell'angolo in basso a destra dello schermo. Per impostazione predefinita, l'icona non sarà visibile ma quando passi il puntatore del mouse, verrà visualizzata.

Passo 2: La schermata iniziale si rimpicciolirà e sarai in grado di vedere tutte le app bloccate nella schermata iniziale con riquadri molto più piccoli. Assicurati che tutte le app che desideri raggruppare siano adiacenti l'una all'altra. Puoi trascinare le tessere usando il mouse se vuoi.
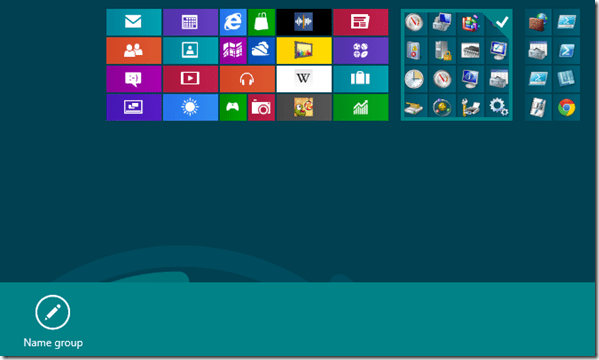
Passaggio 3: Quando selezioni un gruppo, vedrai un pulsante nella parte inferiore dello schermo che dice Nome gruppo. Fare clic sul pulsante e assegnare un nome al gruppo.
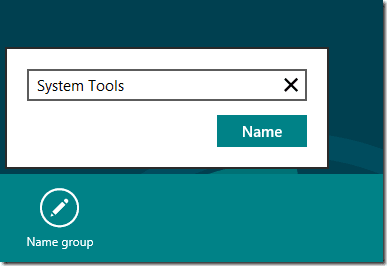
Passaggio 4: Una volta creati i gruppi, puoi spostarli insieme per scegliere la loro posizione nella schermata iniziale. Quando le cose sembrano a posto, fai di nuovo clic sul pulsante dello zoom per ingrandire.
Conclusione
Sono sicuro che entrambe queste cose ti aiuteranno a ottenere il massimo dalla nuovissima schermata di avvio di Windows 8. Se stai riscontrando difficoltà con la schermata iniziale, condividila con noi nei commenti e cercheremo sicuramente di trovare una soluzione.
Ultimo aggiornamento il 02 febbraio 2022
L'articolo sopra può contenere link di affiliazione che aiutano a supportare Guiding Tech. Tuttavia, non pregiudica la nostra integrità editoriale. Il contenuto rimane imparziale e autentico.