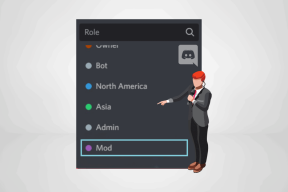Posta di Windows 10: le migliori funzionalità
Varie / / February 10, 2022
Windows 10 è stato lanciato con un sacco di nuove funzionalità e tra questi spiccano l'app Mail e l'app Calendario rinnovate. Queste nuove app sono un grido di frittura dal vecchio Outlook Express in termini di design e hanno aggiunto la freschezza tanto necessaria.
Poiché la maggior parte degli altri client di posta elettronica sta già andando così bene, le persone tendono a trascurare l'app interna. Ma allora, chi ha detto che manca di funzionalità?

L'app di posta contiene molte funzionalità e opzioni di personalizzazione che ti faranno venire voglia di passare dagli altri client di posta elettronica. Inoltre, ti consente persino di configurare più account e può persino percepire la lingua in cui stai cercando di scrivere.
Quindi, entriamo subito e controlliamo le 12 principali funzionalità dell'app di posta di Windows 10. E chissà, alla fine, potresti essere tentato di cambiare la tua app di posta elettronica.
Impara il meglio Suggerimenti e trucchi per Windows 10 qui.1. Sincronizza impostazioni
Con Windows 10 ora puoi controllare quando e come sincronizzare le e-mail nell'app Mail. Quindi la prossima volta che hai una connessione irregolare, puoi risparmiare tempo e larghezza di banda scegliendo di sincronizzare le tue e-mail in base alle necessità.

Inoltre, l'app impara anche dal tuo utilizzo. Quindi, se non utilizzi la tua casella di posta troppo frequentemente, le impostazioni di sincronizzazione vengono ottimizzate per risparmiare batteria e dati. Per questo, potresti voler controllare l'opzione "in base al mio utilizzo".
2. Posta in arrivo mirata
Posta in arrivo focalizzata è una funzionalità abbastanza nuova che è ancora in fase di implementazione per un pubblico più ampio. Proprio come il Scheda principale in Gmail, segrega le email importanti in focalizzata scheda e le e-mail a bassa priorità nella Altro scheda. Questa funzionalità, già disponibile in Outlook per iOS e Android, non solo ti consente di concentrarti sulle e-mail importanti, ma aiuta anche a creare una casella di posta ordinata.

Se vedi qualche email importante che giace nel file Altro scheda, puoi trascinarlo nuovamente nella casella Focused. E più lo fai, meglio la funzionalità si comporterà (in futuro) come impara dalle tue abitudini di posta elettronica.
Per abilitare la casella Focused, passa a Impostazioni > Lettura e scorri fino in fondo. Attualmente, la Posta in arrivo focalizzata è limitata agli account Outlook e Office 365.3. @Menzioni
Una funzionalità relativamente nuova, @menzioni ti consentirà di taggare un contatto in una conversazione e-mail. Proprio come il tag nei social media, questa caratteristica ha anche lo scopo di rendere una persona consapevole del proprio compito a portata di mano. Apparentemente è facile da usare: tutto ciò che devi fare è digitare @ e il pannello con l'elenco dei contatti apparirà di seguito.
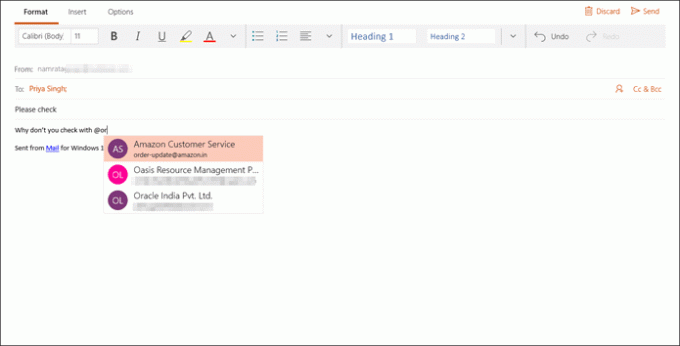
Questa funzionalità può rivelarsi estremamente vantaggiosa nei team in cui le attività vengono solitamente distribuite tramite e-mail.
Inoltre, se una persona è stata appena taggata in un thread di posta elettronica, l'indirizzo e-mail viene aggiunto nel file A: list, solo per non perderti di farlo da solo.
Inoltre, se il destinatario ha attivato la funzione Posta in arrivo focalizzata, può vedere esattamente a che ora è stata menzionata nell'e-mail.
4. Navigazione con cursore
Se preferisci la tastiera più del mouse, la navigazione con il cursore ti aiuterà a spostarti nella tua casella di posta in un modo abbastanza semplice. Questa funzione utilizza i tasti freccia e il Pag su e Pg Dn chiavi per scorrere le e-mail.
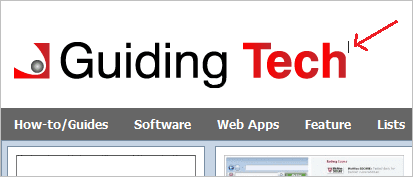
Per abilitarlo, immergiti nella scheda Lettura nelle Impostazioni (icona a forma di ingranaggio) e attiva il Navigazione con cursore opzione su On. Una volta fatto, noterai il cursore sul corpo dell'email.
Molto simile navigando su una parola doc, anche qui puoi selezionare un testo premendo Maiusc e spostando il cursore lungo la riga selezionata. Per aprire un collegamento, tutto ciò che devi fare è passare al collegamento e premere invio, se si tratta di un indirizzo email l'app Mail aprirà una nuova email.5. Tasti rapidi
Windows ha incluso una serie di utili scorciatoie da tastiera nell'app Mail che rende la navigazione tra i vari componenti semplice ed efficace. Anche se ci sono un sacco di scorciatoie, ecco alcune di quelle super utili.
- Cerca: Ctrl+e/ F3
- E-mail di risposta: Ctrl+R
- Segna come letto: Ctrl+Q
- Segna come da leggere: Ctrl + U
- Invia messaggio: ALT+S/ Ctrl+Invio
- Elimina messaggio: Ctrl+D
- Inoltra email: Ctrl + F
- Accetta invito alla riunione: Alt+C
- Rifiuta l'invito alla riunione: Alt+D
6. Allega email
L'app Mail di Windows 10 non solo ti consente di salvare le e-mail, ma ti dà anche l'opportunità di averle come allegati. Dopo aver salvato un'e-mail, tutto ciò che devi fare è copiarla e incollarla nel corpo dell'e-mail. Semplice come uno-due-tre.
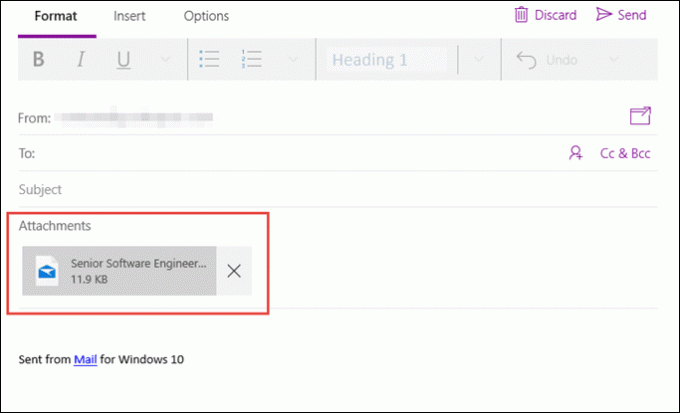
E l'allegato si apre in una nuova finestra con tutti i collegamenti e i pulsanti incorporati che funzionano come richiesto.
7. Personalizza lo sfondo della posta
La personalizzazione è ciò che conferisce a un'app la propria identità unica. E quando si tratta, anche l'app Mail non è da meno. Ha un sacco di opzioni di personalizzazione e la notevole tra queste è l'opzione per cambiare l'immagine di sfondo.
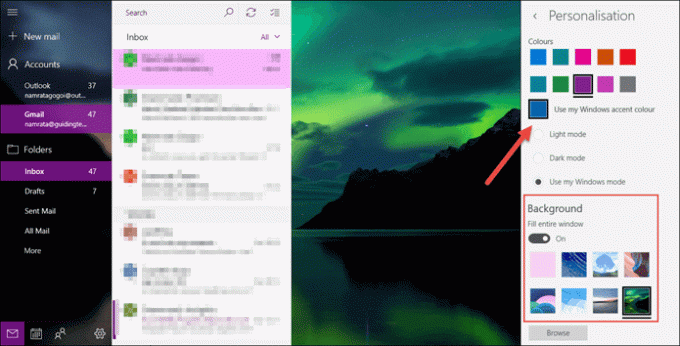
Vai a Impostazioni > Personalizzazione e scegli l'immagine di sfondo. Cosa c'è di meglio, puoi persino selezionare a carta da parati focoso dalla tua collezione.
Oltre a ciò, ti consente anche di impostare un tema per l'app Mail e di scegliere il colore dell'accento. Se me lo chiedi, le sfumature di verde non sono male.
8. Collega le caselle di posta
Sicuramente, devi sapere che nell'app Mail di Windows 10 puoi facilmente configurare più account di posta elettronica al suo interno. Sebbene tu possa facilmente passare da un account all'altro, cosa succede se vuoi averli in un unico posto? La nuova funzionalità chiamata Collega le caselle di posta ti permette di fare proprio questo, e anche quello senza sforzo.
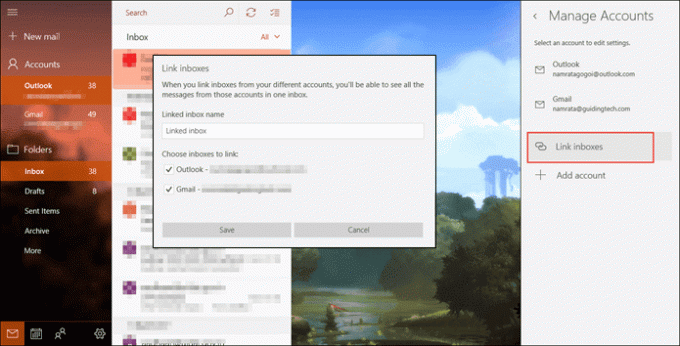
Vai a Impostazioni > Gestisci gli account e fare clic su Collega le caselle di posta. E puoi facilmente capire il resto: dai un nome e salva. Ta-Da, preparati a provare la nuova casella di posta unificata.
9. Trascina e rilascia allegato
Con la nuova app Mail, aggiungendo allegato non è mai stato così facile Se sei stato un utente frequente dell'app desktop di Outlook, ti troverai completamente a tuo agio con questa. Basta trascinare l'allegato sull'app e verrà aggiunto (a condizione che tu abbia l'e-mail aperta).
10. Gestisci le notifiche
A pensarci bene, il Centro notifiche di Windows si comporta come un bambino entusiasta quando si tratta di informarti sugli ultimi aggiornamenti Java o sulle e-mail che hai ricevuto.
Anche se è una caratteristica piuttosto utile da avere, a volte i carichi di e-mail possono sopraffarci, specialmente quando l'app di posta ha più account e-mail configurati.
La funzione di gestione delle notifiche aiuta a ignorare questo problema.
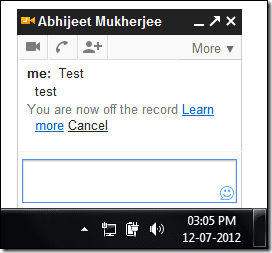
Inoltre, puoi attivare questo interruttore quanto vuoi. Passa a Impostazioni > Notifiche e disattiva l'opzione Centro operativo.
Oppure puoi scegliere di attenuare le notifiche scegliendo solo l'account e-mail importante e silenziando il resto.
11. Cambia calendario
Il calendario e l'app di posta elettronica vanno di pari passo. Per fortuna con Windows 10, l'app del calendario ha anche ottenuto una spinta dal suo precedente orribile avatar. Non solo è una versione molto più colorata del suo sé precedente, ma include anche un proprio set di funzionalità. Ad esempio, ora puoi aggiungere più calendari e modificare il colore di conseguenza.

Quindi, puoi avere un calendario delle festività a tema blu e un tema rosso per gli eventi e le riunioni dell'account principale.
Inoltre, questa nuova app ti consente anche di aggiungere più calendari come calendari sportivi, elenco delle festività di altri paesi, ecc.
12. Gesti di scorrimento personalizzabili
L'ultimo consiglio è per i possessori di touchscreen. Tramite la Azioni rapide in Impostazioni, puoi facilmente personalizzare i gesti Swipe per ridurre al minimo il tuo lavoro. Puoi impostare l'app di posta elettronica in modo che elimini un'e-mail con un semplice passaggio a sinistra o archivia un'e-mail quando scorri verso destra su di essa. Vedi, così semplice.
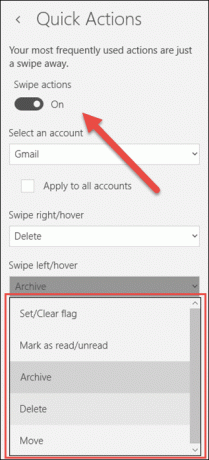
Suggerimento bonus: firma
Mentre il la parte della firma è ancora bloccata nell'era del testo normale, ecco una rapida soluzione su come dare un tocco personale alla tua email. Implica un po 'di HTML e una spruzzata di lavoro manuale, ma poi stai certo che i risultati finali saranno adorabili.
Crea un file HTML con i dettagli della tua firma insieme ai dettagli su colore del carattere, famiglia, dimensione e così via. Tieni il file aperto (in un browser) ogni volta che utilizzi l'app di posta elettronica.
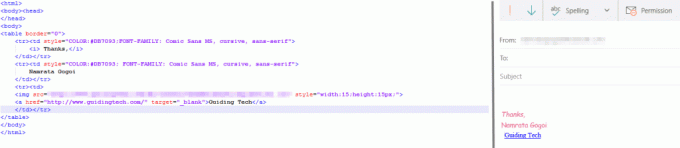
Qui arriva il lavoro manuale: prima di inviare un messaggio di posta, copia la firma dal browser e incollala nella posta. So che sarebbe un po' noioso, ma poi ti salva dall'orribile firma del testo normale. Win-Win, giusto?
Tieni presente che questo processo non copia i file di immagine.
Questo è l'involucro!
Sebbene l'app di posta sia stata ampiamente revisionata, ci sono ancora molte aree in cui può migliorare, come l'aggiunta di HTML o immagini nelle firme e l'abilitazione delle regole di posta. Si spera che nei prossimi anni vedremo l'introduzione di molte nuove funzionalità. Allora, qual è la funzione che stavi aspettando?