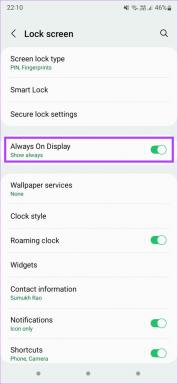Come modificare, dividere, crittografare documenti PDF utilizzando MS Word 2013
Varie / / February 10, 2022
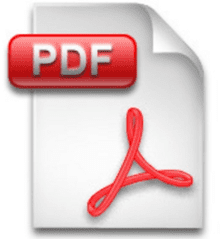
Nel corso degli anni abbiamo visto molti trucchi accurati usando quello che può
convertire file PDF in documenti Word
, modificarli e
salvali di nuovo come file PDF
. Ci sono molti strumenti disponibili che puoi usare direttamente
modifica i tuoi file PDF ed esegui altre utili operazioni PDF
anche senza convertirli.
Tuttavia oggi ti mostrerò come puoi modificare e crittografare il tuo documento PDF utilizzando Microsoft Office 2013. Se stai usando Word 2013 sul tuo computer, l'ultima versione della più famosa modifica dei documenti applicazione per Windows: ora non dovrai più fare affidamento su uno strumento di terze parti per modificare i PDF File. Quindi vediamo come funziona.
Modifica di file PDF in Word 2013
Passo 1: Fare clic con il pulsante destro del mouse sul file PDF che si desidera modificare e selezionare l'opzione Aperta con. Se trovi Microsoft Word come opzione per impostazione predefinita, usalo. Tuttavia, se non vedi l'opzione, che è per la maggior parte dei casi, seleziona Microsoft Word manualmente.
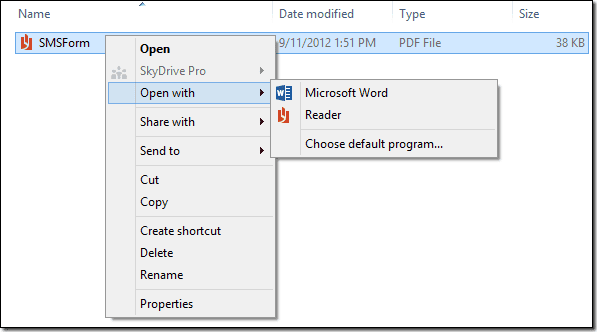
Passo 2: Dopo che il tuo file PDF è stato letto da Word 2013, puoi iniziare subito a modificarlo. Se hai scaricato il file PDF da Internet, potresti dover abilitare l'opzione per modificare il file manualmente per motivi di sicurezza. Puoi cambiare le foto, modificare il testo, cambiare i collegamenti ipertestuali e il colore del carattere. Fondamentalmente puoi modificare tutto nell'ambito di Word 2013.
Passaggio 3: Dopo aver modificato il documento, premere il tasto di scelta rapida CTRL+S per salvare il file. Puoi usare il mouse e raggiungere le impostazioni nel menu del backstage di Word File.

Passaggio 4: Quando salvi l'app, assicurati di cambiare il tipo di file in documento PDF. Se non modifichi le impostazioni, Word salverà il file nel formato docx predefinito.
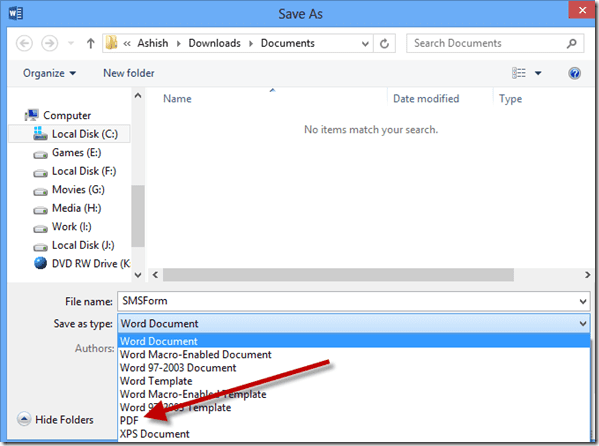
Questo è tutto, il tuo file PDF modificato verrà salvato sul tuo disco rigido. Ora parliamo di alcuni trucchi interessanti che puoi usare durante il salvataggio del file PDF.
Crittografia e divisione dei PDF
Durante il salvataggio del documento PDF dopo averlo modificato, fare clic sul pulsante Opzioni dopo aver modificato il formato da DOCX a PDF. Vedrai l'opzione per crittografare il documento con una password. Dopo aver selezionato l'opzione, Word ti chiederà di inserire la password che desideri utilizzare per la crittografia.
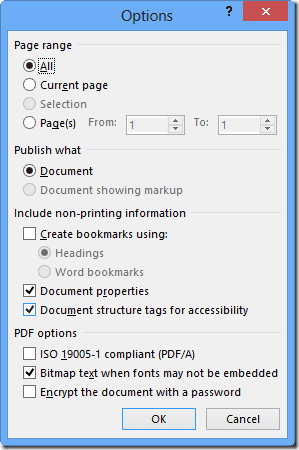
Per dividere il PDF, vai all'opzione Intervallo di pagine in Opzioni e fornisci l'intervallo delle pagine che desideri salvare. Ripeti i passaggi finché non avrai i file PDF divisi come desideri.
Conclusione
Ho scoperto questa particolare funzionalità nel nuovo Microsoft Word 2013 quando ho accidentalmente rilasciato un file PDF al suo interno. La possibilità di leggere e modificare file PDF in Word dovrebbe portare un sorriso su molti volti. Non dimenticare di iscriverti ai nostri aggiornamenti per non perdere mai questi semplici ma utili trucchi.
Ultimo aggiornamento il 03 febbraio 2022
L'articolo sopra può contenere link di affiliazione che aiutano a supportare Guiding Tech. Tuttavia, non pregiudica la nostra integrità editoriale. Il contenuto rimane imparziale e autentico.