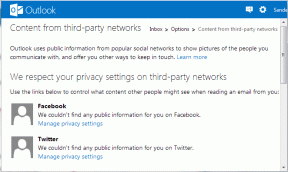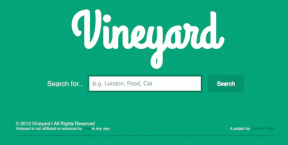Come convertire in batch più video in MP3 utilizzando l'adattatore
Varie / / February 10, 2022
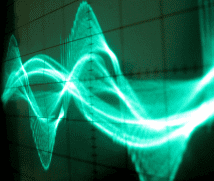
Ho una raccolta di fantastici video musicali che riempiono una buona percentuale di spazio nel mio disco rigido da 1 TB. Ora, finché sono alla mia scrivania, posso semplicemente accendere il mio lettore e aggiungere questi file video alla coda per rilassare i miei nervi. Se lavoro riduco a icona il suonatore e la viola, è solo la musica che sento. Quindi, non ne ho bisogno
convertirli
ai file mp3, giusto?
La storia cambia quando devo ascoltare quei video sul mio telefono quando sono in movimento. Rispetto al disco rigido, lo spazio di archiviazione del mio telefono è solo di un paio di GB e tutti quei video musicali non si adattano. Inoltre, odio l'idea di guardare video sul minuscolo schermo del mio smartphone. Basta solo la musica ed è qui che l'idea di conversione audio di cui abbiamo parlato nel titolo di questo post può rivelarsi una manna.
Oggi esploreremo un software estremamente utile per Windows chiamato Adattatore utilizzando il quale puoi convertire facilmente tutti i tuoi file video in audio (in formato mp3) in una volta sola e anche abbastanza rapidamente. Quindi iniziamo con il download e l'installazione dell'applicazione.
Converti in batch video in audio MP3 con adattatore
Quando si installa il programma, il programma di installazione può scaricare alcuni file di libreria aggiuntivi dal server durante l'installazione. Dopo aver installato lo strumento, eseguilo. L'interfaccia dell'app è facile da usare con tutte le opzioni disponibili direttamente sulla dashboard.
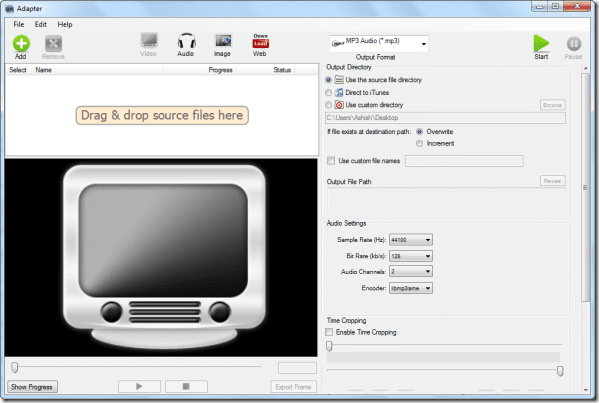
Vediamo come puoi utilizzare lo strumento per convertire i tuoi video in file audio.
Passo 1: Nell'applicazione, assicurati di essere dentro Modalità di conversione video e aggiungi i file usando il Pulsante Aggiungi. Se hai già la cartella aperta in Explorer, puoi utilizzare la funzione di trascinamento della selezione per importare i file.
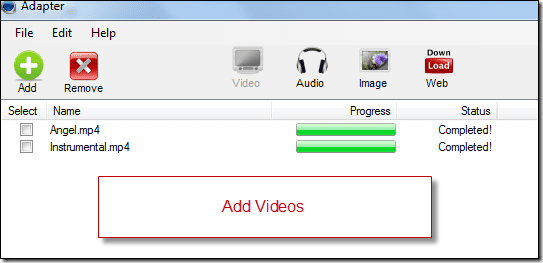
Passo 2: Dopo aver importato tutti i file, fare clic su Controllo a discesa Formato di output e seleziona Solo audio—>Solo MP3. Se desideri convertire in formato OGG e M4A, puoi selezionare le opzioni corrispondenti.
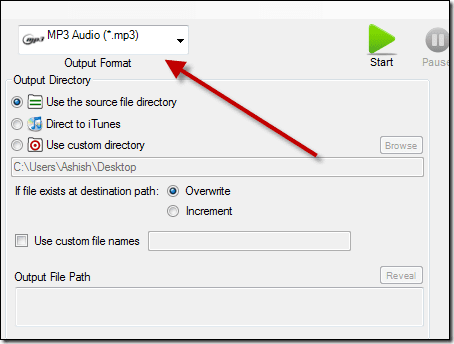
Passaggio 3: Ora configura la directory di output e le impostazioni audio (come frequenza di campionamento e bit rate) e premi il tasto Pulsante Start per convertire tutti i tuoi file video in audio.
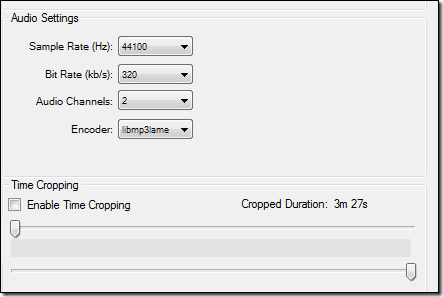
Ritaglio del video
Inoltre, se stai cercando di estrarre una parte specifica della clip audio da un video (come una canzone da un film strappato), puoi utilizzare la funzione di ritaglio dell'applicazione. Per ritagliare ed estrarre l'audio, dovrai selezionare individualmente i file dall'elenco di conversione batch e fare clic sull'opzione Abilita il ritaglio del tempo.
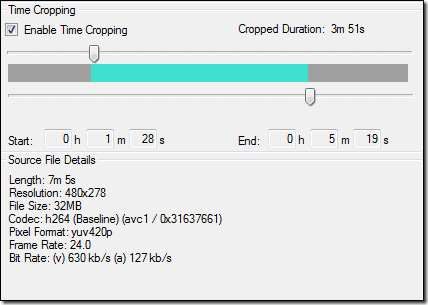
Basta spostare i cursori su entrambe le estremità per contrassegnare l'inizio e la fine del brano e premere il pulsante Start.
Il motore di conversione è relativamente più veloce della maggior parte degli strumenti che ho usato fino ad oggi, ma il il supporto del file dell'applicazione è molto limitato e a volte dà errori quando si tenta di convertire file come FLV.
Conclusione
Sebbene nel post ci siamo concentrati solo sulla conversione di un video in un file audio, l'applicazione è in grado di fare molto di più. Puoi convertire tutti i tuoi video, audio e immagini in diversi formati. Quindi vai avanti e prova l'applicazione per vedere il suo reale potenziale. Non dimenticare di condividere le tue opinioni sull'applicazione.
Credito mago superiore: altemark
Ultimo aggiornamento il 03 febbraio 2022
L'articolo sopra può contenere link di affiliazione che aiutano a supportare Guiding Tech. Tuttavia, non pregiudica la nostra integrità editoriale. Il contenuto rimane imparziale e autentico.