Come recuperare Windows 8 quando non si avvia
Varie / / February 10, 2022

Qualche giorno fa, mentre stavo ancora eseguendo il
Anteprima del consumatore di Windows 8
, il mio PC non si è avviato dopo un semplice riavvio. Non avevo idea di come fosse successo e tutto ciò di cui avevo bisogno era un modo per ripristinare Windows 8.
Ma non è stato facile. Non sono stato in grado di utilizzare le opzioni di avvio avanzate in Windows 8 per risolvere le cose. La schermata di errore è stata la prima e l'ultima cosa visualizzata dopo il caricamento del BIOS.
Quello stesso giorno, senza alcuna scelta, ho dovuto formattare e reinstallare Windows 8. Più tardi, quando il problema è stato risolto, ho fatto alcune ricerche su come un problema simile può essere affrontato saggiamente in futuro ed è allora che ho appreso del disco di riparazione e ripristino di Windows 8. È simile al Disco di riparazione e ripristino di Windows 7 di cui abbiamo già scritto.
Il disco di ripristino di Windows 8 può essere utilizzato per avviare le opzioni di riparazione di Windows 8 in tempo di crisi e oggi vedremo come crearlo e utilizzarlo.
Creazione del disco di riparazione e ripristino di Windows 8
Passo 1: Apri Windows Esegui Command Box ed esegui il comando recdisc. Questo comando aprirà lo strumento Disco di ripristino del sistema di Windows sul tuo computer.
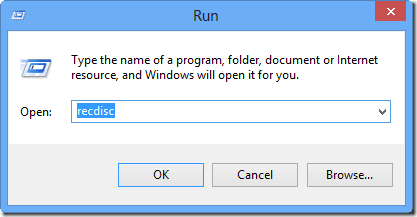
Passo 2: Ora inserisci il CD/DVD vuoto nel tuo CD ROM e attendi che Windows lo legga. Quando Windows riconosce il DVD vuoto, fare clic su Crea disco pulsante sullo strumento del disco di riparazione del sistema.

Passaggio 3: Lo strumento creerà quindi il disco di ripristino avviabile in pochissimo tempo.
Ora che hai creato il disco di riparazione, conservalo in un luogo sicuro che puoi ricordare. Assicurati anche di scrivere qualcosa sul CD usando un pennarello per CD in modo da poterlo individuare facilmente.
Utilizzo del disco di riparazione di Windows 8
Quando Windows 8 non si avvia, inserisci il disco di ripristino nel vassoio del computer e avvia dal CD. Dovrai prima andare alla schermata delle opzioni di avvio e quella schermata è accessibile quando premi rapidamente il tasto (F12 nel mio caso) che il computer mostra nella prima schermata all'avvio.
Sarà veloce, quindi assicurati di averlo fatto bene la prima volta, altrimenti dovrai spegnere e ricominciare per arrivare a quella prima schermata. Una volta che sei lì, puoi usare il tasto freccia giù per andare all'opzione CD/DVD e premere accedere per impostarlo come dispositivo di avvio principale.
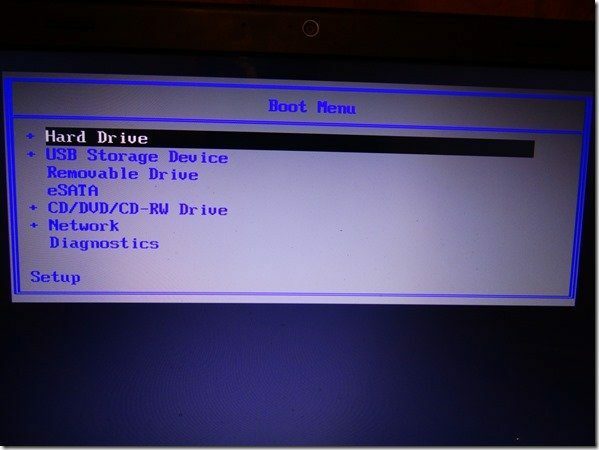
In alcuni casi, potresti ottenere un BIOS che non supporta la modifica diretta della priorità di avvio e dovrai accedere al sistema BIOS per modificare l'opzione di avvio. Quando selezioni CD/DVD come opzione di avvio, sovrascriverai le informazioni di avvio che si trovano sul tuo disco rigido.
Dopo che il disco si è caricato, seleziona Opzioni avanzate per accedere all'opzione di riparazione di Windows 8. Qui puoi utilizzare l'immagine di ripristino del sistema per aggiornare o ripristinare il computer. Puoi anche utilizzare il ripristino del sistema su creare un punto di ripristino del sistema.
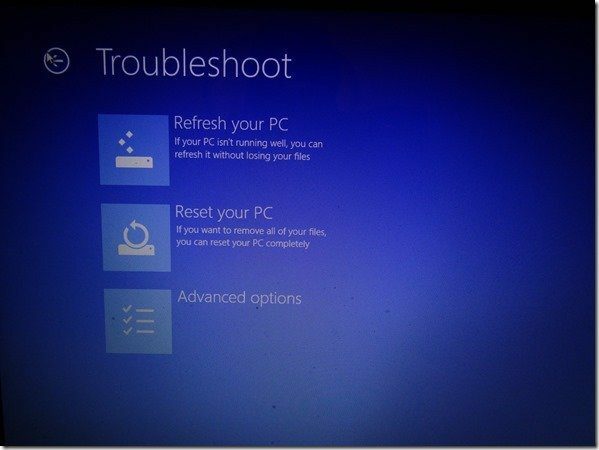
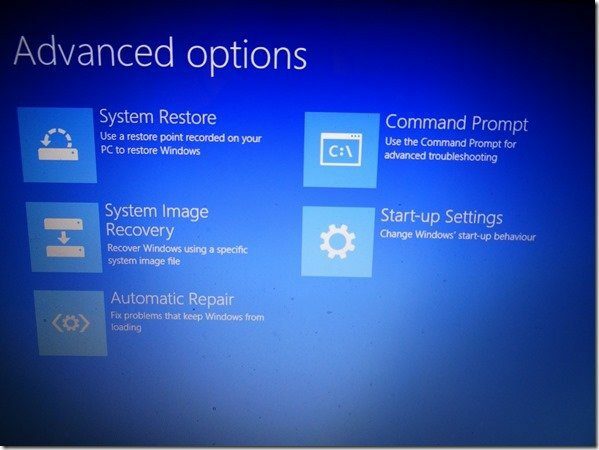
Ultime parole…
Dopo che lo strumento ha terminato il lavoro di riparazione, riavvia il computer dal disco rigido. Se sei fortunato, avvierai Windows 8. Potresti perdere alcuni file e impostazioni recenti, ma è molto meglio che formattare del tutto Windows 8.
Una cosa da notare qui è che anche se non hai un disco di riparazione con te, puoi utilizzare un computer Windows 8 pubblico per creare il disco di ripristino. Se hai altre domande che vuoi chiarire, chiedigliele usando i commenti. Farò del mio meglio per fornire una soluzione.
Credito immagine principale: Swanksalot
Ultimo aggiornamento il 03 febbraio 2022
L'articolo sopra può contenere link di affiliazione che aiutano a supportare Guiding Tech. Tuttavia, non pregiudica la nostra integrità editoriale. Il contenuto rimane imparziale e autentico.



