Scopri le nozioni di base su Automator di Mac con questo flusso di lavoro per la ridenominazione dei file
Varie / / February 10, 2022
 Per quegli utenti Mac che potrebbero non saperlo, Automator è lo strumento di automazione di Apple incluso in ogni Mac con OS X. Questo strumento consente agli utenti Mac di automatizzare facilmente le attività senza la necessità di avere competenze di programmazione.
Per quegli utenti Mac che potrebbero non saperlo, Automator è lo strumento di automazione di Apple incluso in ogni Mac con OS X. Questo strumento consente agli utenti Mac di automatizzare facilmente le attività senza la necessità di avere competenze di programmazione.In effetti, se impari a usare Automator, puoi finire per risparmiare un'incredibile quantità di tempo, soprattutto se lavori con attività che richiedono molte ripetizioni.
Quindi, se vuoi saperne di più su Automator, continua a leggere per apprenderne le basi.
Una volta aperto Automator sul tuo Mac, ti verrà chiesto di selezionare il tipo di flusso di lavoro che desideri creare. Poiché lo scopo di questa voce è imparare le basi, facendo clic su Applicazione l'opzione dovrebbe essere più che sufficiente per avere una buona idea di come creare un flusso di lavoro in questa app.
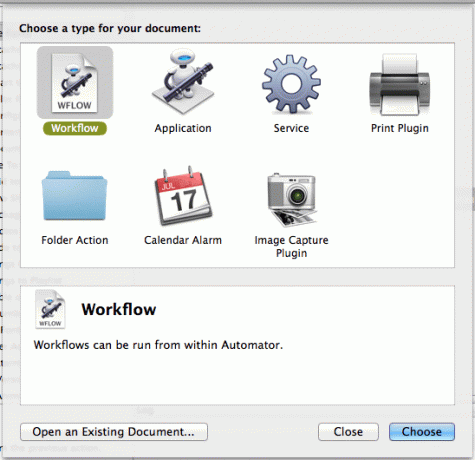
Dopo averlo fatto, vedrai che il pannello di sinistra di Automator elenca tutte le applicazioni supportate da esso. L'elenco potrebbe non essere ampio, ma le app presenti coprono funzioni più che sufficienti per svolgere la maggior parte delle attività di base.

Dopo aver selezionato l'applicazione con cui si desidera lavorare, il pannello alla sua destra (il Azioni pannello) visualizza le azioni disponibili per l'applicazione selezionata. Inoltre, puoi utilizzare il campo di ricerca nella parte superiore dell'app per cercare qualsiasi azione specifica, che a sua volta verrà descritta nel pannello orizzontale sottostante.
Per questo esempio, creeremo una semplice azione Automator per rinominare alcuni elementi sul Finder.

Basta fare doppio clic sull'azione per metterla nel pannello più a destra, dove puoi costruire tutti i tuoi flussi di lavoro.

Ora, sappi che tutte le azioni di Automator richiedono l'esecuzione di una determinata forma di input. In questo caso, poiché stiamo pianificando di creare un'azione per rinominare alcuni elementi del Finder, Automator richiede di fornirgli quei file. Quindi, come è in questo momento, il flusso di lavoro è incompleto finché non fornisci quegli elementi.
Per farlo, trascinali sopra le sezioni esistenti del flusso di lavoro. In questo caso utilizzeremo alcune immagini che vogliamo rinominare.


Successivamente, dovrai controllare ciascuno dei diversi passaggi/azioni nel tuo flusso di lavoro modificando le loro opzioni fino a quando non sarai d'accordo con i parametri scelti. Nel nostro esempio, modificheremo i passaggi due e tre (Copia elementi del Finder e Rinomina gli elementi del Finder).
Nel passaggio due, deselezioniamo il Sostituzione di file esistenti casella di controllo in modo da poter conservare una copia delle immagini originali vogliamo rinominare.
Quindi, al passaggio tre, scegliamo il Rendi sequenziale rinomina il parametro e modifica le sue opzioni in modo da avere tutte le nostre immagini con lo stesso nome e numerate in sequenza come puoi vedere nella foto qui sotto.

Una volta pronto, fare clic su Correre pulsante in alto a destra di Automator per eseguire il flusso di lavoro.

Al termine dell'esecuzione, Automator ti farà sapere se il flusso di lavoro è andato liscio e vedrai anche le tue immagini già rinominate.


Suggerimento interessante: Vuoi ripetere questo flusso di lavoro? Salvalo come tale e ogni volta che lo apri, dovrai solo regolare un paio di opzioni per averlo pronto per l'uso.
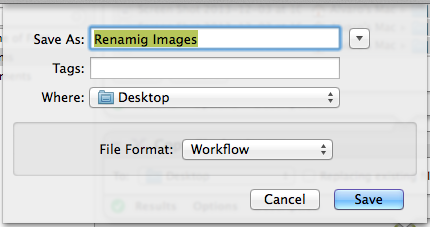
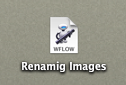
Ecco qua. Automator è sicuramente uno dei più utilities convenienti ogni proprietario di Mac ha e, si spera, con l'uso di questo semplice tutorial, ora sarai in grado di risparmiare un sacco di tempo lasciando che Automator si occupi di quelle attività noiose e ripetitive.
Ultimo aggiornamento il 03 febbraio 2022
L'articolo sopra può contenere link di affiliazione che aiutano a supportare Guiding Tech. Tuttavia, non pregiudica la nostra integrità editoriale. Il contenuto rimane imparziale e autentico.



