Come utilizzare l'editing video Ripple in Sony Vegas Pro
Varie / / February 10, 2022
Se ti piace montaggio video hardcore con troppi clip e segmenti multimediali su cui lavorare, devi conoscere il dolore del micro-editing. Soprattutto quando la timeline di editing ha troppi elementi con cui lavorare, l'editing tra le clip può essere un compito piuttosto impegnativo.

La sfida più grande è riorganizzare gli elementi dopo aver apportato una piccola modifica alla sequenza temporale. Il divario che il video creato mentre è stato tagliato, è necessario riempirlo e selezionare manualmente i file multimediali e spostarli sulla sequenza temporale di modifica può essere difficile. Inoltre, se c'è più di una modifica che stai cercando di apportare, puoi immaginare il tipo di pasticcio che potrebbe creare.

Provarci Modifica dell'ondulazione è la soluzione migliore in tali scenari, e prima di vedere come puoi eseguirlo in Sony Vegas Pro, lascia che ti dica rapidamente di cosa si tratta e come può essere utile.
Nota: Ripple Editing è disponibile in molti strumenti di editing video professionali e non solo limitato a Sony Vegas. Questo post ti aiuterà con un'idea generale che puoi utilizzare su qualsiasi strumento di editing professionale.
Comprendere la modifica dell'ondulazione
In Ripple Editing, l'intera timeline con vari file multimediali in diverse tracce è considerata un'unica ondulazione. Qualsiasi disturbo in esso contenuto viene automaticamente regolato automaticamente dalle clip successive. Quindi diciamo rimpicciolisci una clip, tutti i segmenti successivi a quella clip si sposteranno automaticamente in avanti per occupare lo spazio vuoto. Allo stesso modo, se estendi una clip, verrà creato spazio spingendo tutte le altre clip nella timeline.
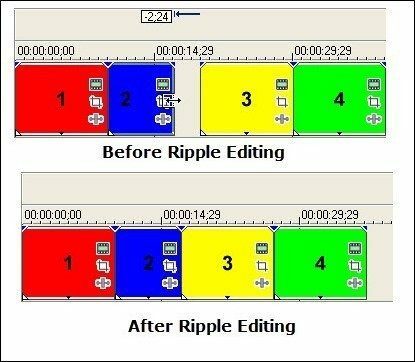
In questo modo, la continuità è intatta e non è necessario selezionare manualmente le clip per spostarle sulla timeline. Quindi, in parole semplici, il ripple editing è un modo per farlo modifica le linee temporali senza lasciare spazi vuoti nel mezzo.
Come modificare increspature in Sony Vegas Pro
Per modificare le tracce in modalità ondulazione in Sony Vegas, è necessario abilitarlo nelle impostazioni. Per impostazione predefinita, l'opzione è disabilitata. Nelle versioni precedenti di Sony Vegas, potresti trovare l'opzione come icona nella barra degli strumenti. Tuttavia, nell'ultima versione, l'opzione è stata spostata in Opzioni menù.

Puoi anche abilitare l'opzione usando il tasto di scelta rapida CTRL+L e poi continua con la modifica della timeline. Questo è tutto. Una volta che hai abilitato l'opzione, tutte le clip occuperanno lo spazio vuoto nella timeline quando modifichi le clip.
Cose da notare nella modifica dell'ondulazione
La modifica con ondulazione semplifica sicuramente la modifica dei clip sulla timeline, ma ci sono alcuni punti a cui devi prestare attenzione.
- La modifica dell'ondulazione può essere pericolosa se hai più tracce e se non sono raggruppate insieme. Pertanto, assicurati sempre di te raggruppare le tracce nell'audio che vuoi stare insieme prima di applicare l'effetto increspatura.
- Durante l'aggiunta di una nuova clip a una traccia, disattivare l'editing increspatura. Dopo aver aggiunto il video, puoi attivare la modifica increspatura.
- Tutte le tracce sono interessate durante l'editing in modalità Ripple. Se non vuoi che una traccia venga spostata, come una traccia musicale principale, bloccala e quindi inizia a modificarla.
Conclusione
Quindi questa era una breve informazione sull'editing Ripple e su come usarlo in Sony Vegas quando hai più clip da gestire. In caso di dubbi, chiedilo nel nostro modulo e saremo felici di aiutarti.
Ultimo aggiornamento il 02 febbraio 2022
L'articolo sopra può contenere link di affiliazione che aiutano a supportare Guiding Tech. Tuttavia, non pregiudica la nostra integrità editoriale. Il contenuto rimane imparziale e autentico.



