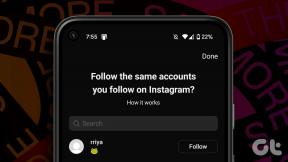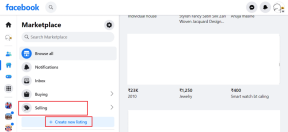Invia automaticamente allegati Gmail a Dropbox ed Evernote
Varie / / February 10, 2022
A volte, vorrei poter inviare tutto il mio Allegati Gmail su Dropbox. A volte, ho anche bisogno di inviarne alcuni al mio account Evernote solo per prendere nota delle cose. Certo, posso scaricare i file e caricarli manualmente su Dropbox ed Evernote, ma è così vecchia scuola.

Oggi ti mostrerò come puoi mettere Internet al lavoro per te e automatizzare l'attività di invio di allegati Gmail a Dropbox ed Evernote. Utilizzeremo due servizi, ovvero attachments.me e Wappwolf per eseguire l'attività in questione.
Wappwolf e attachments.me sono due servizi online, proprio come ifttt per automatizzare le tue attività sul web. Entrambi sono liberi di usare e rendono il processo un gioco da ragazzi. Quindi iniziamo….
Invio di un allegato da Gmail a Dropbox
Passo 1: Prima di procedere, creiamo una nuova cartella nell'account Dropbox per salvare tutti gli allegati di Gmail. Sebbene tu possa utilizzare una cartella preesistente, la creazione di una nuova li manterrà discreti.
Passo 2: Scarica e installa allegati.me estensione per il tuo browser e registrati utilizzando il tuo account Google.
Passaggio 3: L'estensione si integrerà perfettamente con la tua casella di posta di Gmail e inizierà a monitorare tutti i tuoi file allegati nelle tue e-mail. Poiché il nostro obiettivo è inviare gli allegati a una cartella in Dropbox, dovremo collegare entrambi i servizi (Dropbox e attachments.me). Fare clic sul pulsante attachments.me (icona a forma di graffetta) e selezionare Gestisci i servizi cloud per connetterti al tuo account Dropbox.
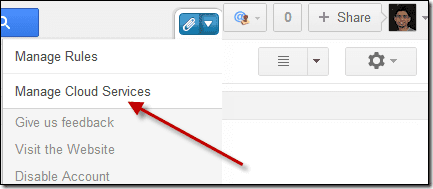
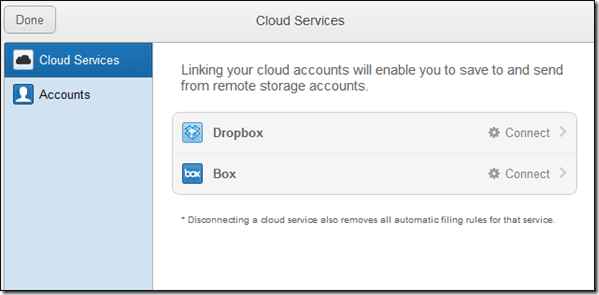
Passaggio 4: Dopo aver collegato il tuo account Dropbox ad attachments.me, è il momento di farlo creare una regola per gli allegati in arrivo. Fare nuovamente clic sul pulsante allegati.me e selezionare l'opzione Gestisci le regole.
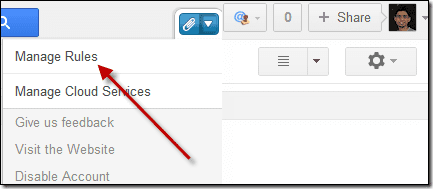
Passaggio 5: Qui, crea una nuova regola selezionando il tipo di file che vuoi inviare a Dropbox e la cartella in cui vuoi inviarlo. Ricordati di selezionare la nuova cartella che abbiamo creato appositamente su Dropbox per il lavoro.

Passaggio 6: Infine salva la regola. Da questo momento in poi, ogni volta che ricevi un'e-mail con un file allegato corrispondente al filtro che hai creato, il file verrà automaticamente caricato nella cartella in Dropbox.
Vai avanti e prova la connessione inviandoti un'e-mail fittizia con un allegato. Se vedi l'allegato nella tua cartella Dropbox, sei a posto.
Con questo, abbiamo completato il 50% del lavoro. Vediamo ora come inviare questi file a Evernote.
Invio di un allegato da Dropbox a Evernote
Passo 1: Aprire Wappwolf e crea un account per iniziare. Puoi utilizzare il tuo account Dropbox per accedere che a sua volta si occuperà della connessione all'account Dropbox.
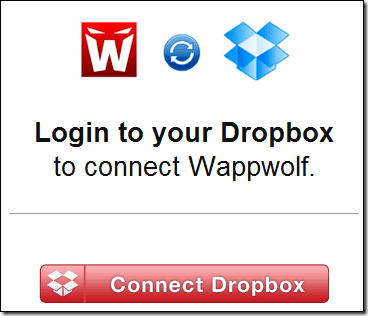
Passo 2: Una volta effettuato l'accesso, verrai reindirizzato al tuo Pagina Automazioni. Se sei un nuovo utente, la pagina sarà vuota. Fare clic sul pulsante Crea una nuova automazione.
Passaggio 3: Wappwolf ora caricherà tutte le cartelle che hai sul tuo account Dropbox. Seleziona quello che hai configurato sopra per ricevere gli allegati di Gmail e premi il pulsante Avanti.
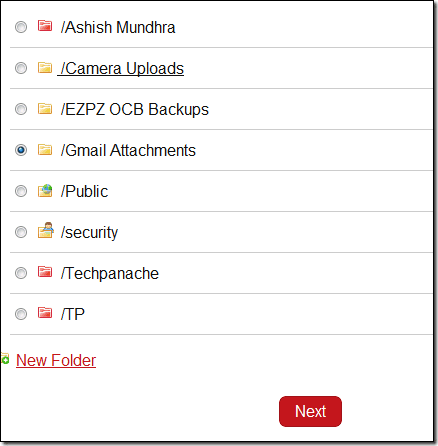
Passaggio 4: Ora, dall'elenco delle azioni, cerca e seleziona Caricalo su Evernote e collega Wappwolf al tuo account Evernote.
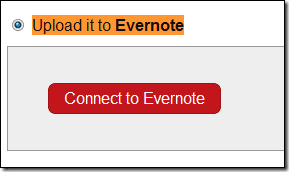
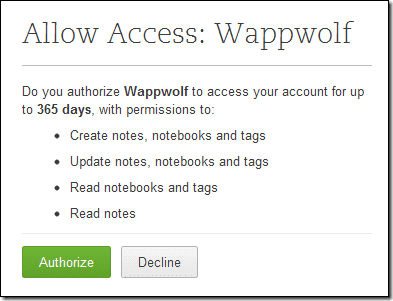
Passaggio 5: Fatto ciò, Wappwolf ti chiederà di selezionare il file Taccuino Evernote in cui vuoi caricare il file allegato. Inoltre, fornisci il titolo, il testo e i tag che desideri per le note e salva le impostazioni.

Passaggio 6: Infine, fai clic sul pulsante Fine nella parte superiore della pagina per salvare l'automazione.
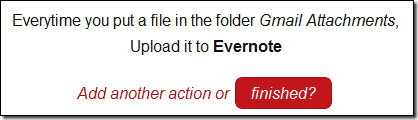
Puoi creare diverse cartelle Dropbox, regole attachments.me e automazioni Wappwolf per caricare tipi distinti di allegati su diversi Notebook su Evernote. Se vuoi fermare l'automazione, accedi alla pagina di automazione di Wappwolf ed elimina la regola.
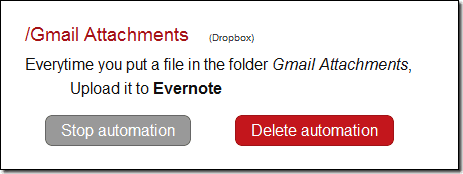
Questo è tutto, d'ora in poi tutti gli allegati (allegati specifici se hai creato un filtro) verranno salvati automaticamente sul tuo account Evernote. Anche se questo processo sembra un po' lungo, è solo una cosa una tantum. Una volta configurato, tutto sarà automatizzato per te e non dovrai nemmeno alzare un sopracciglio per inviare l'allegato da Gmail a Evernote.
Ultimo aggiornamento il 03 febbraio 2022
L'articolo sopra può contenere link di affiliazione che aiutano a supportare Guiding Tech. Tuttavia, non pregiudica la nostra integrità editoriale. Il contenuto rimane imparziale e autentico.
LO SAPEVATE
Il pulsante Annulla invio di Gmail ti consente di richiamare le tue email. Tuttavia, ti dà solo una finestra di dieci secondi per farlo.