Come estrarre automaticamente i file ZIP dopo il download
Varie / / February 10, 2022
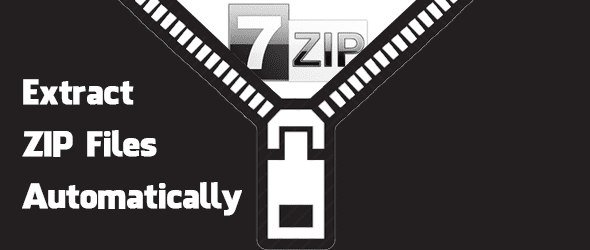
I file ZIP sono necessari per combinare più file in un unico file scaricabile. Puoi ottenere molti file in un unico blocco e allo stesso tempo comprimere il file per consentire un download più rapido. Questo è diventato un metodo necessario per il download file portatili per USB o altri usi. Sebbene sia necessario decomprimere questi file con uno strumento come WinRAR o 7-Zip, deve sempre essere eseguito manualmente. Oggi, tuttavia, vedremo come impostare alcune cose per decomprimere automaticamente un file compresso in modo da poter accedere ai file all'interno molto più rapidamente.
La procedura necessaria per decomprimere automaticamente i file ZIP consiste nell'eseguire un file batch che utilizza 7-Zip in una posizione di download in modo che estragga il contenuto e quindi scarti il file ZIP originale. Questo viene fatto con un software di monitoraggio delle cartelle. Sebbene all'inizio questi passaggi possano sembrare scoraggianti, utilizzano semplicemente utility versatili che devono essere adattate per questo progetto e quindi devono essere precise.
Esegui questi passaggi passo dopo passo e non avrai problemi a configurarlo.
Imposta 7-Zip
7-Zip è necessario per utilizzare le operazioni da riga di comando delle sue capacità di estrazione.
Passo 1: Installa 7-Zip da questo link qui.
Passo 2: Apri il Sistema Proprietà facendo clic con il pulsante destro del mouse Computer dal menu Start e scegliendo Proprietà.

Passaggio 3: Clic Impostazioni avanzate di sistema dal riquadro di sinistra. Questo aprirà il Proprietà di sistema finestra.

Passaggio 4: Clicca il Avanzate scheda e quindi scegli variabili ambientali.
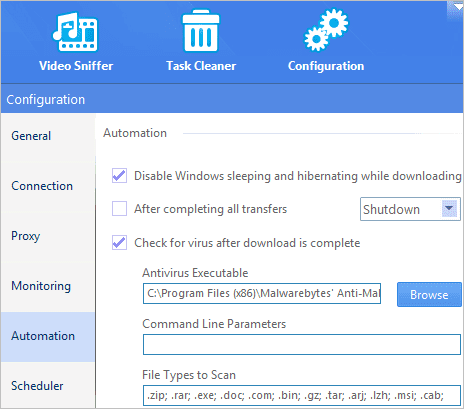
Passaggio 5: Fare doppio clic sulla variabile chiamata SENTIERO e inserisci un punto e virgola alla fine del valore. Immediatamente dopo il punto e virgola, immettere il percorso della directory di installazione 7-zip. Il percorso in questo esempio è C:\Programmi\7-Zip, ma il tuo potrebbe essere leggermente diverso.
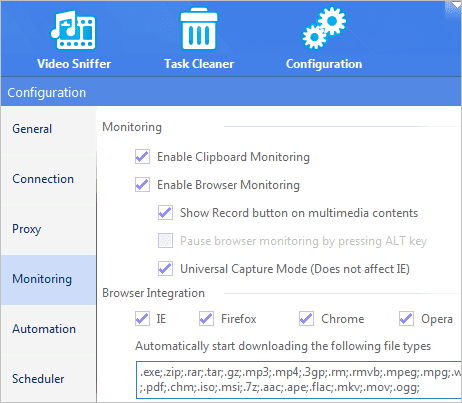
Assicurati di ok da tutte le finestre aperte per salvare la modifica della variabile. Questo passaggio è necessario quando chiamiamo il programma 7-Zip dalla riga di comando.
Crea un file batch che estrae un file ZIP utilizzando 7-Zip
Ora che 7-Zip è stato installato, è necessario creare un piccolo programma che estrarrà qualsiasi file ZIP in una determinata cartella.
Prima di iniziare, è importante notare dove vanno a finire i tuoi download. Indipendentemente dal fatto che tu stia utilizzando Chrome, Firefox, Internet Explorer, ecc., ogni file scaricato viene automaticamente inviato a una determinata cartella o il browser ti chiede dove dovrebbe andare il download.
Suggerimento interessante:Visita questo link per alcuni download manager che puoi utilizzare in Chrome.
Se i download vanno ogni volta nella stessa cartella, identifica questa cartella e annotala. Se scegli dove andrà ogni file scaricato, assicurati semplicemente di sceglierne uno comune e quindi utilizzare quella posizione nel comando seguente.
Passo 1: Apri Blocco note e inserisci quanto segue per la prima riga:
7z x –o POSIZIONE-DOWNLOAD\* POSIZIONE-ESTRATTO\*.zip
Ad esempio, questa è la mia prima riga di comandi:
7z x -oC:\Utenti\Jon\Download\DownloadedFiles\* C:\Utenti\Jon\Download\DownloadedFiles\*.zip
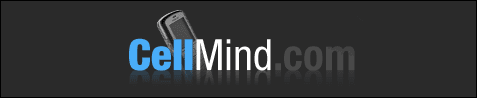
Nota: C'è non uno spazio dopo il comando 7z x –o e prima del DOWNLOAD-LOCATION sezione. Inoltre, non possono esserci spazi nel percorso della cartella dei download.
A questo punto, quando il file batch viene eseguito, qualsiasi file ZIP nella cartella dei download verrà estratto automaticamente e atterrerà in una cartella nella stessa directory con lo stesso nome del file compresso. Tuttavia, il file ZIP originale rimane ancora. Ciò non è necessario e potrebbe anche causare problemi quando si passa ai passaggi rimanenti. Pertanto, dobbiamo includere un comando per rimuovere il file ZIP o spostarlo fuori mano e nella sua cartella.
Passo 2: Se desideri spostare lo ZIP scaricato in un'altra cartella, crea una cartella chiamata ZIP-Originali e inseriscilo nella cartella dei download.
Passaggio 3: Aggiungi quanto segue sotto i comandi esistenti nel Blocco note:
sposta POSIZIONE-DOWNLOAD\*.zip POSIZIONE-DOWNLOAD\ZIP-Originals
Ecco come finisce il mio:
sposta C:\Users\Jon\Downloads\DownloadedFiles\*.zip C:\Users\Jon\Downloads\DownloadedFiles\ZIP-Originals
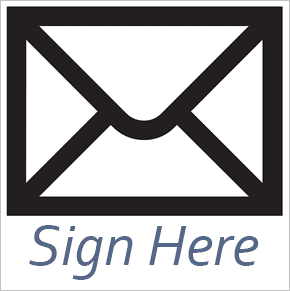
In alternativa, se desideri semplicemente rimuovere il file ZIP scaricato, usa invece questo comando:
del POSIZIONE DI DOWNLOAD\*.zip
Passaggio 4: Salva questo file ovunque come uno con a .pipistrello estensione sotto il Tutti i files tipo di file.
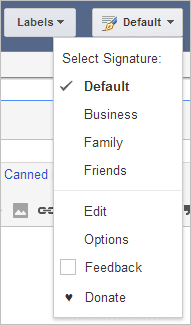
Esegui il file batch quando viene scaricato un file ZIP
Per eseguire automaticamente un file batch in base ai criteri di un nuovo download, è necessario utilizzare un programma chiamato Monitoraggio directory.
Passo 1: Scarica Directory Monitor da questo link qui.
Suggerimento interessante: Impara come Guarda 4 cartelle può anche monitorare l'attività delle cartelle.
Passo 2: Apri il programma e scegli i tre puntini per cercare una directory di download.
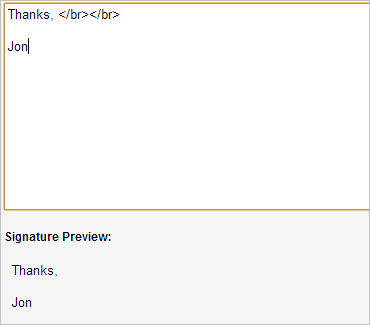
Trova la cartella e fai clic su Seleziona cartella pulsante.
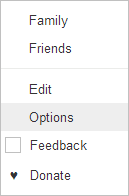
Passaggio 3: Fare clic con il pulsante destro del mouse sulla directory appena aggiunta e fare clic Modificare.

Passaggio 4: Garantire il Nuovi file la casella di controllo è selezionata sotto il Eventi e Opzioni sezione. Spostati un po' più in basso Esegui applicazioni per cercare il file batch in cui hai creato Passaggio 4 sopra. Accanto a solo eseguire, inserisci un piccolo numero come 3 o 5 quindi il file batch verrà eseguito solo quando il file è stato completamente scaricato.

Passaggio 5: Torna al menu principale dopo aver salvato le modifiche e apri File > Opzioni.

Scegli di caricare il programma all'avvio del sistema e quindi aggiungi .cerniera lampo come modello di inclusione globale nell'area di testo in basso a destra. Ciò garantisce che i file ZIP siano inclusi nei criteri per avviare il file batch.
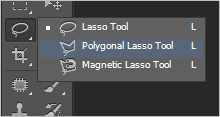
Nota: I file ZIP non sono gli unici tipi di file che 7-Zip può gestire. Pertanto, se desideri impostare questi passaggi con un RAR, 7Z, DMG, ecc. compresso, cambia semplicemente ogni istanza di ZIP con il tipo di estensione preferito.
Conclusione
L'estrazione dei file ZIP subito dopo il download senza intervenire nel processo renderà sicuramente l'utilizzo dei file molto più rapido. L'attività è completamente automatica e può essere lasciata in pace dopo la configurazione.
Ultimo aggiornamento il 02 febbraio 2022
L'articolo sopra può contenere link di affiliazione che aiutano a supportare Guiding Tech. Tuttavia, non pregiudica la nostra integrità editoriale. Il contenuto rimane imparziale e autentico.



