Correggi l'errore 0xc00007b: l'applicazione non è stata in grado di avviarsi correttamente
Varie / / November 28, 2021
L'errore 0xc00007b si verifica quando si tenta di aprire un'applicazione su computer Windows. L'errore è stato segnalato principalmente su Windows 7 e Windows 10, ma anche altre versioni di Windows riscontrano questo errore. Quindi, se stai cercando di aggiustare0xc00007b errore: l'applicazione non è stata in grado di avviarsi correttamente, quindi continua a leggere per saperne di più su questo errore e su cosa puoi fare per risolverlo.
Perché si verifica l'errore 0xc00007b?
Di seguito sono elencati i motivi comuni per cui si verifica l'errore "Impossibile avviare l'applicazione correttamente (0xc00007b)" sul computer Windows.
- File DLL mancanti
- Download da una fonte non autorizzata
- Software antivirus che blocca ed elimina le DLL
- Installato ridistribuibile errato
- Installazione di software a 32 bit anziché a 64 bit e viceversa
- Esecuzione di app a 32 bit su un sistema a 64 bit
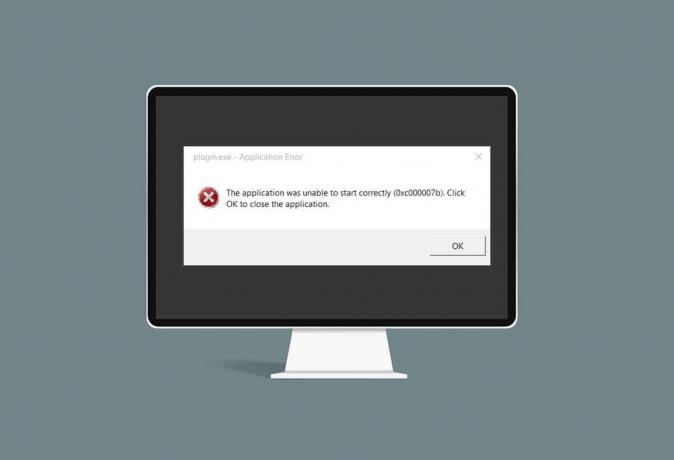
Contenuti
- Correggi l'errore 0xc00007b: l'applicazione non è stata in grado di avviarsi correttamente
- Metodo 1: riavvia Windows
- Metodo 2: eseguire il programma come amministratore
- Metodo 3: scansione del disco rigido utilizzando il comando CHKDSK
- Metodo 4: reinstallare l'applicazione
- Metodo 5: aggiornare .NET Framework
- Metodo 6: Aggiorna DirectX
- Metodo 7: Aggiorna DLL
- Metodo 8: riparazione ridistribuibile C++
- Metodo 9: reinstallare C++ Redistributable
- Metodo 10: eseguire il programma in modalità di compatibilità
- Metodo 11: Aggiorna Windows
Correggi l'errore 0xc00007b: l'applicazione non è stata in grado di avviarsi correttamente
Ora hai un'idea di cosa potrebbe causare L'applicazione non è stata in grado di avviarsi correttamente errore (0xc00007b). Nella parte successiva di questa guida, esamineremo ogni metodo disponibile per correggere l'errore 0xc00007b sul tuo sistema. Prova a implementarli uno per uno, finché non trovi una soluzione adatta.
Metodo 1: riavvia Windows
Il riavvio di Windows può risolvere molti problemi temporanei e glitch sul tuo computer. Forse, questo potrebbe anche correggere l'errore 0xc00007b.
1. Per riavviare Windows, prima chiudere tutte le applicazioni in esecuzione sul tuo computer.
2. Quindi, fai clic su Cominciare pulsante. Clicca su Potenza, quindi fare clic su Ricomincia, come illustrato di seguito.
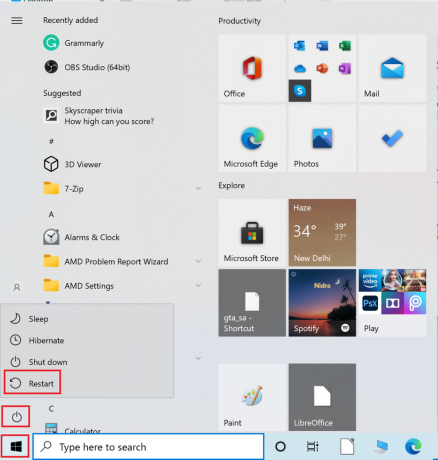
3. Una volta riavviato il computer, prova ad aprire l'applicazione che mostrava l'errore 0xc00007b. Controlla se il messaggio di errore è sparito. Se l'errore persiste, passa alla soluzione successiva.
Metodo 2: eseguire il programma come amministratore
Quando eseguiamo un programma come amministratore, otteniamo tutti i diritti associati all'account amministratore. Quindi, questa soluzione potrebbe correggere l'errore che l'applicazione non è stata in grado di avviarsi correttamente (0xc00007b).
Esegui temporaneamente l'applicazione come amministratore
Segui i passaggi indicati per eseguire temporaneamente un'app come amministratore: m
1. Per prima cosa, vai a finestrebarra di ricerca e digita nome dell'applicazione che si desidera aprire.
2. Successivamente, fai clic con il pulsante destro del mouse sul nome dell'applicazione che appare nei risultati della ricerca e quindi fai clic su Eseguire come amministratore.

3. Il Controllo dell'account utente (UAC) apparirà la finestra. Clic sì per confermare il messaggio nella finestra di dialogo.
Esegui permanentemente l'applicazione come amministratore
Per eseguire in modo permanente l'applicazione come amministratore, è necessario modificare il Compatibilità impostazioni dell'applicazione. Segui questi passaggi per farlo:
1. Cerca l'applicazione in Windows barra di ricerca nell'angolo in basso a sinistra.
2. Quindi, fare clic con il pulsante destro del mouse su nome del programma che appare nel risultato della ricerca, quindi fare clic su Aprire la destinazione del file.

3. Quindi, cerca il programma file eseguibile. Sarà un file con il .EXE estensione.
Ad esempio, se il programma che vuoi aprire è Skype, il tuo file eseguibile sarà simile a questo: Skype.exe.
4. Quindi, fai clic con il pulsante destro del mouse sul file .exe, quindi seleziona Proprietà dal menu a tendina.
5. Passa a Compatibilità scheda nella finestra Proprietà. Ora, seleziona la casella accanto a Esegui questo programma come amministratore.
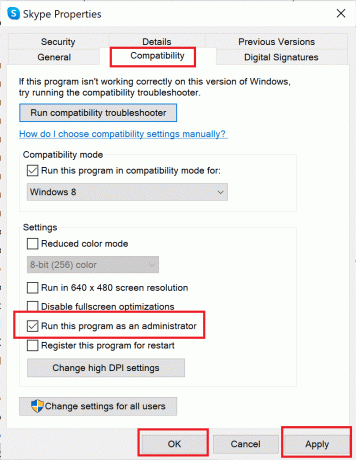
6. Infine, clicca su Applicare e poi clicca su ok per salvare queste modifiche.
Ora, ogni volta che apri questo programma, verrà eseguito con i privilegi di amministratore. Se l'errore 0xc00007b non è stato ancora corretto, passa alla soluzione successiva.
Leggi anche:Correggi questo dispositivo non è configurato correttamente (codice 1)
Metodo 3: scansione del disco rigido utilizzando il comando CHKDSK
Se ci sono problemi con il disco rigido del computer, potrebbe portare all'errore 0xc00007b. È possibile verificare la presenza di problemi con il disco rigido del computer come segue:
1. Cerca il prompt dei comandi nelle finestre barra di ricerca.
2. Fare clic con il pulsante destro del mouse sul prompt dei comandi nel risultato della ricerca e quindi fare clic su Eseguire come amministratore dal menu a tendina. Oppure, seleziona Eseguire come amministratore, la seconda opzione dal riquadro di destra nella finestra dei risultati della ricerca.

3. Quindi, digita il seguente comando nella finestra del prompt dei comandi e premi il tasto accedere chiave:
chkdsk /f /r
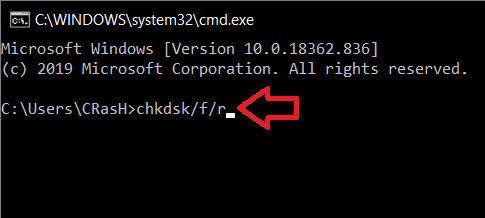
4. UN messaggio di conferma verrà visualizzato se si desidera pianificare la scansione per il prossimo riavvio del computer. premi il sì tasto sulla tastiera per accettarlo.
5. Quindi, riavvia il computer facendo clic su Menu Start > Alimentazione > Riavvia.
6. Quando il computer si riavvia, il comando chkdsk verrà eseguito automaticamente per eseguire la scansione dei dischi rigidi del computer.
7. Una volta completata la scansione e il computer si avvia in Windows, prova ad aprire l'applicazione che mostrava l'errore 0xc00007b.
Controlla se l'applicazione si apre correttamente. Se la 'L'applicazione non è stata in grado di avviarsi correttamente (0xc00007b)'il messaggio di errore persiste, passare alla soluzione successiva.
Metodo 4: reinstallare l'applicazione
Per correggere l'errore, reinstalla l'applicazione che sta affrontando questo errore. Segui i passaggi indicati per disinstallare prima l'applicazione e poi reinstallarla:
1. Vai al Barra di ricerca di Windows e poi cerca Aggiungi o rimuovi programmi.
2. Quindi, fai clic su Aprire dal lato destro della finestra dei risultati di ricerca come illustrato di seguito.

3. Quindi, fai clic su Cerca in questa lista casella, quindi digitare nome dell'app che si desidera rimuovere.

4. Ora, fai clic su Nome dell'applicazione nel risultato della ricerca. Quindi, fare clic su Disinstalla. Fare riferimento alla foto sopra.
5. Quindi, segui le istruzioni sullo schermo per disinstallare l'applicazione.
6. Infine, visita il Sito ufficiale dell'app che si desidera reinstallare. Scarica e installa il file.
Nota: Assicurati di selezionare la versione corretta dell'app per la tua versione del computer Windows.
Una volta che l'applicazione è stata reinstallata, prova ad aprirla e controlla se sei in grado di farlo correggere l'errore 0xc00007b: l'applicazione non è stata in grado di avviarsi correttamente. Se lo fa, prova il metodo successivo.
Metodo 5: aggiornare .NET Framework
Il .NET framework è un framework di sviluppo software Windows che aiuta a eseguire applicazioni e programmi su Windows. È possibile che il framework .NET sul tuo computer non sia stato aggiornato all'ultima versione, il che potrebbe causare il suddetto errore.
Seguire questi passaggi per aggiornare il framework da correggere L'applicazione non è stata in grado di avviarsi correttamente (0xc00007b):
1. Avvia qualsiasi programma di navigazione in rete e cerca il .net framework.
2. Quindi, fai clic sul primo risultato di ricerca dal sito Web ufficiale di Microsoft intitolato Scarica .NET Framework.
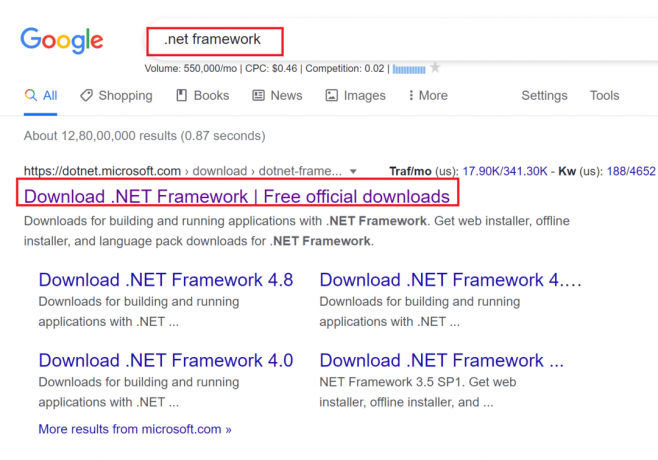
3. Una nuova finestra denominata Versioni supportate aprirà. Qui, fai clic sull'ultimo .NET Framework contrassegnato come (consigliato).


4. Ora, fai clic su Scarica pulsante nella sezione Runtime. Fare riferimento all'immagine sopra.
5. Una volta scaricato, clicca su file scaricato per aprirlo. Quindi, fare clic su sì nella finestra di dialogo di conferma UAC.
6. Segui le istruzioni sullo schermo per installare esso.
7. Dopo che il framework software è stato installato, ricomincia il computer.
Prova ad aprire l'applicazione ora e verifica se l'errore 0xc00007b persiste. Se lo fa, passa ai metodi imminenti.
Leggi anche:Il tuo account è stato disabilitato. Consulta il tuo amministratore di sistema [RISOLTO]
Metodo 6: Aggiorna DirectX
Segui questi passaggi per aggiornare manualmente DirectX in modo da poter correggere l'errore 0xc0007b: l'applicazione non è stata avviata correttamente.
1. Nelle finestre barra di ricerca, Cercare Questo PC e aprilo.
2. Clicca su C Drive. Quindi, segui il percorso del file mostrato di seguito per accedere a una cartella chiamata System 32 o SysWOW64 a seconda dell'architettura del tuo sistema:
Per Windows a 32 bit: Windows > System32
Per Windows a 64 bit: Windows > SysWOW64
3. Nel barra di ricerca nell'angolo in alto a destra della finestra, cerca i file elencati di seguito uno per uno. Quindi, fai clic con il pulsante destro del mouse su ciascuno di questi singolarmente e fai clic su Elimina, come illustrato di seguito.
- Da d3dx9_24.dll a d3dx9_43.dll
- d3dx10.dll
- Da d3dx10_33.dll a d3dx10_43.dll
- d3dx11_42.dll
- d3dx11_43.dll

4. Quindi, visita la pagina di download di Microsoft per Web di runtime per l'utente finale di DirectX. Qui, scegli a linguaggio e poi clicca su Scarica pulsante.

5. Una volta completato il download, apri il file scaricato. sarà intitolato dxwebsetup.exe. Quindi, seleziona sì nella finestra di dialogo UAC.
6. Segui le istruzioni sullo schermo per Installa Directx.
7. Una volta completata l'installazione, ricomincia il computer e quindi provare ad aprire l'applicazione che mostrava l'errore 0xc00007b.
Metodo 7: Aggiorna DLL
Per correggere l'errore L'applicazione non è stata avviata correttamente (0xc00007b), è necessario sostituire un file chiamato xinput1_3.dll, che si trova nell'unità C dei computer.
Nota: Scaricare file da terze parti è rischioso in quanto puoi scaricare malware o virus e installarli sul tuo sistema. Quindi, procedi con cautela.
1. Scaricaxinput1_3.dll cercandolo su Google.
2. Quindi, estrai i file scaricati facendo clic con il pulsante destro del mouse su cartella zippata e poi selezionando Estrai tutto.
3. Quindi, copia il file xinput1_3.dll.

4. Prima di fare qualsiasi cosa, dovresti fprimo backup del file xinput1_3.dll originale. Se qualcosa non è andato come previsto, puoi sempre ripristinarlo dal file di backup.
5. Ora vai a C:\Windows\SysWOW64, e incolla il file xinput1_3.dll nella cartella SysWOW64. Puoi farlo sia facendo clic con il tasto destro del mouse e selezionando Impasto Oppure premendo CTRL + V chiavi insieme.
6. Infine, nella finestra di conferma che compare, clicca su Copia e sostituisci.
I file DLL dovrebbero ora essere aggiornati e l'errore dovrebbe essere risolto.
Metodo 8: riparazione ridistribuibile C++
In alternativa, puoi provare a riparare i pacchetti Microsoft Visual C++ Redistributable per correggere l'errore 0xc00007b come segue:
1. Lanciare Aggiungi o rimuovi programmi come spiegato in precedenza.
2. Nel 'Ricerca di questo elenco' barra, tipo Microsoft Visual C++.
3. Fare clic sul primo nel risultato della ricerca, quindi fare clic su Modificare, come illustrato nell'immagine sottostante.

4. Quindi, fare clic su sì sul UAC finestra di dialogo.
5. Nella finestra pop-up che appare, fai clic su Riparazione. Attendi che il processo finisca.

6. Assicurati di farlo per ogni pacchetto C++ ripetendo i passaggi 3 e 4.
7. Finalmente, ricomincia il computer.
Apri l'applicazione che non sei riuscito ad aprire in precedenza. Se questo non ha funzionato, prova invece a reinstallare il ridistribuibile C++.
Leggi anche:Fix Questa app non può essere eseguita sul tuo errore del PC su Windows 10
Metodo 9: reinstallare C++ Redistributable
Se il metodo precedente di riparazione di Microsoft C++ Visual Redistributable non ha corretto l'errore 0xc00007b, sarà necessario reinstallare il ridistribuibile. Segui i passaggi indicati per disinstallarli e installarli di nuovo.
1. Lanciare Aggiungi o rimuovi programmi come spiegato in precedenza. Nel 'Ricerca di questo elenco' barra, tipo Microsoft Visual C++.
2. Fare clic sul primo nel risultato della ricerca, quindi fare clic su Disinstalla, come illustrato nell'immagine sottostante. Assicurati di farlo per tutti i pacchetti C++.

3. Aprire Prompt dei comandi attraverso Esegui come amministratore opzione, come spiegato in precedenza in questa guida.
4. Digita quanto segue nella finestra del prompt dei comandi e premi il tasto accedere chiave:
Dism.exe /online /Cleanup-Image /StartComponentCleanup

5. Una volta completato il processo, ricomincia il computer.
6. Successivamente, visita il Sito Web Microsoft per scaricare l'ultimo pacchetto C++ come mostrato qui.

7. Una volta scaricato, apri il file scaricato cliccandoci sopra. Installare la confezione seguendo le istruzioni sullo schermo.
8. Una volta completata l'installazione, riavvia infine il computer.
Apri l'applicazione che mostrava l'errore 0xc00007b. Se l'errore persiste, prova le alternative successive.
Metodo 10: eseguire il programma in modalità di compatibilità
È possibile che venga visualizzato l'errore "0xc00007b: l'applicazione non è stata in grado di avviarsi correttamente" si verifica perché l'app non è compatibile con la versione corrente di Windows installata sul tuo computer. Segui questi passaggi per eseguire il programma in modalità compatibilità per risolvere questo problema:
1. Nelle finestre barra di ricerca, digita il nome dell'applicazione con il .EXE estensione.
Ad esempio, se l'applicazione che non si apre è Skype, cerca il file skype.exe nella barra di ricerca.
2. Fare clic sul risultato della ricerca e quindi fare clic su Aprire la destinazione del file come illustrato di seguito.

3. Nella nuova finestra che si apre, fai clic con il tasto destro del mouse su applicazione. Clicca su Proprietà dal menu a tendina.
4. Quindi, fai clic su Compatibilità scheda nella finestra Proprietà che ora appare.
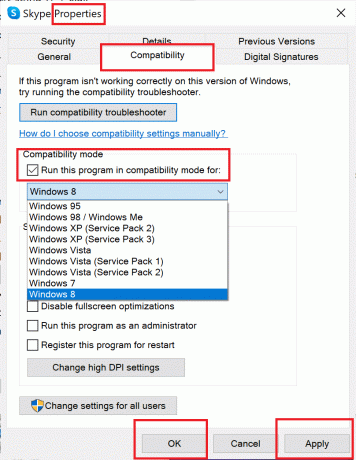
5. Nella sezione Modalità di compatibilità, selezionare la casella accanto a Esegui questo programma in modalità compatibilità, quindi selezionare a diversa versione di Windows dal menu a tendina. Fare riferimento all'immagine per chiarezza.
6. Fare clic su Applica e poi su OK.
Apri l'applicazione o il programma e verifica se riesci a risolvere l'errore L'applicazione non è stata avviata correttamente (0xc00007b). Se l'errore si verifica di nuovo, dovrai ripetere questo processo anche per tutte le altre versioni di Windows. Verifica quale versione di Windows apre correttamente il programma senza l'errore 0xc00007b.
Metodo 11: Aggiorna Windows
Se il programma non si è aperto in modalità compatibilità per nessuna versione di Windows, non c'è altra scelta che aggiornare la versione di Windows installata sul tuo sistema. Puoi aggiornare Windows seguendo questi semplici passaggi:
1. Nelle finestre barra di ricerca, digita aggiornamento di Windows. Quindi, fare clic su aggiornamento Windows impostazioni visualizzate nel risultato della ricerca.
2. Nella finestra successiva, fai clic su Controlla gli aggiornamenti.

3. Consenti a Windows di verificare la disponibilità di aggiornamenti e scaricare gli ultimi aggiornamenti disponibili al momento.
4. Prossimo, installa gli aggiornamenti che sono stati scaricati nel passaggio precedente.
Una volta installati gli aggiornamenti, l'applicazione dovrebbe aprirsi senza errori.
Consigliato:
- [RISOLTO] Un problema ha impedito al programma di funzionare correttamente
- Risolto il problema con l'impossibilità di aprire il disco locale (C:)
- Risolto il problema con la condivisione di file di Windows 10 non funzionante
- 10 modi per risolvere uTorrent che non risponde
Speriamo che questa guida ti sia stata utile e che tu sia stato in grado di farlo correggere l'errore 0xc00007b – L'applicazione non è stata in grado di avviarsi correttamente. Facci sapere quale metodo ha funzionato meglio per te. Se hai domande o commenti su questo articolo, sentiti libero di inserirli nella sezione commenti.



