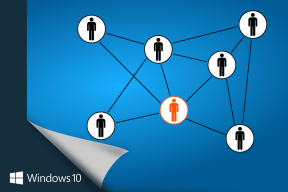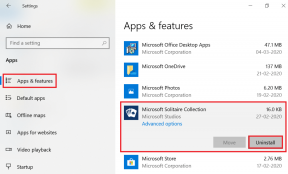Come creare una password immagine in Windows 8
Varie / / February 10, 2022
Windows 8 non sarà un sistema operativo solo per desktop e laptop. Con l'introduzione di varie funzionalità abilitate al tocco (come scorrere per sbloccare, interfaccia Metro, ecc.) nel Anteprima del consumatore di Windows 8 è confermato che Microsoft sta prendendo di mira anche i tablet con la versione finale.

Ora il fatto è che mentre lavori su desktop o laptop e lo desideri accedi al tuo account Windows , usare una password sembra dannatamente facile con le dimensioni della tastiera su cui stai lavorando. Le persone che lo utilizzano su tablet, tuttavia, potrebbero incontrare alcuni problemi durante l'inserimento della password con il compact tastiera su schermo e peggiora se la tua password contiene lettere maiuscole, numeri e speciali caratteri.
Per semplificare la vita alle persone su dispositivi abilitati al tocco, Microsoft ha creato un metodo di accesso utente innovativo in Windows 8 chiamato Picture Password senza compromettere la sicurezza.
La password immagine è un modo completamente nuovo per sbloccare i dispositivi Windows 8 disegnando gesti predefiniti su una fotografia selezionata. Sebbene la funzione sia incorporata per gli utenti su tablet, puoi andare avanti e utilizzarla anche su laptop e desktop.
Abilitazione della password immagine in Windows 8
Passo 1: Utilizzare il Impostazioni pulsante e fare clic su Altre impostazioni del PC sul Fascino Bar (Windows+C) per aprire le impostazioni del computer.
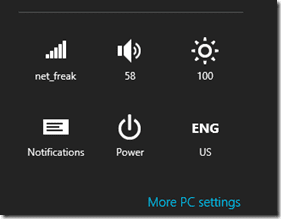
Passo 2: Nell'applicazione delle impostazioni del PC, accedere a Impostazioni utente e fare clic sul pulsante Crea una password per l'immagine.

Passaggio 3: Dovrai autenticare nuovamente i tuoi diritti di amministratore fornendo la tua password di Windows. Dopo esserti verificato, scegli un'immagine dal tuo disco rigido per iniziare la configurazione della password dell'immagine.

Passaggio 4: Ora disegna e conferma tre gesti sull'immagine come circondare un oggetto o unire due oggetti e salva le impostazioni.

Questo è tutto, dalla prossima volta in poi, Windows visualizzerà l'immagine selezionata al momento dell'accesso e dovrai disegnare gli stessi gesti per passare. Puoi anche accedere utilizzando la tua password di testo se lo sei dimentica la password dell'immagine.
È possibile modificare o rimuovere la password dell'immagine utilizzando nuovamente le Impostazioni utente. Utilizzare il pulsante Modifica password immagine per la prima e il pulsante Rimuovi per la seconda.
Il mio verdetto
Se stai utilizzando Windows 8 su un laptop o desktop, puoi provare questa funzione. Ma penso che lo troverai più fastidioso e alla fine potresti tornare alle password basate su testo. Gli utenti di tablet, invece, lo adoreranno!!
Ultimo aggiornamento il 02 febbraio 2022
L'articolo sopra può contenere link di affiliazione che aiutano a supportare Guiding Tech. Tuttavia, non pregiudica la nostra integrità editoriale. Il contenuto rimane imparziale e autentico.

![Disattiva il touch screen in Windows 10 [GUIDA]](/f/5feb07854196297081e514ede74ffe31.png?width=288&height=384)