Come eseguire il rendering in batch di video su Sony Vegas Pro
Varie / / February 11, 2022
Recentemente Guiding Tech ha avviato un canale YouTube dove condividiamo fantastici video relativi alla tecnologia di tutti i giorni. Ho avuto un interesse per la realizzazione e l'editing di video sin dai tempi della laurea, ma per me non è un lavoro a tempo pieno. Anche se mi piace modificare video e creare qualcosa da zero, quello che non mi piace è il tempo impiegato dal computer per crearli.

Se hai un PC medio e stai eseguendo il rendering a Video Full HD 1080P, potrebbero essere necessari circa 30 minuti per il rendering di un video di 10 minuti. Le cose peggiorano se applichi filtri ed effetti diversi alle tue clip. Il rendering dello stesso video potrebbe richiedere fino a un'ora.
Il rendering di video è piuttosto un compito
Mentre il computer esegue il rendering di questi video, dedica la maggior parte delle sue risorse allo strumento di editing video. Il computer diventa letteralmente una patata e non va bene per nessun lavoro ad alta intensità di risorse. Pertanto, devi aver sentito le persone che riproducono i loro video di notte sfruttando al massimo il loro tempo produttivo.
Un problema durante il rendering di video di notte è che puoi eseguire il rendering di un solo video al massimo. Per le 6 ore del tuo sonno, il il computer viene lasciato inattivo per 5 ore che avrebbe potuto essere utilizzato in modo produttivo. Potresti pensare di iniziare il rendering parallelo ma non si rivelerà buono. Il tuo PC potrebbe anche surriscaldarsi e spegnersi automaticamente.
Rendering in batch in Sony Vegas Pro
Il rendering batch è ciò che si dovrebbe usare in tali scenari. Questa modalità esegue il rendering dei video uno dopo l'altro e quindi utilizza l'intero tempo e fornisce anche la massima resa. Sebbene vari strumenti di modifica abbiano le proprie opzioni di rendering batch, queste opzioni non sono del tutto trasparenti in Sony Vegas Pro. Quindi lascia che ti mostri come utilizzare l'opzione batch per risparmiare tempo e aumentare la produttività.
Passo 1: Tutti i clip dovrebbero trovarsi in un file Sony Vegas e se li hai in più file di progetto, devi copiarli e incollarli nella stessa timeline. Assicurati che ci sia un po' di spazio tra le due o più regioni che verranno trasformate in video diversi.
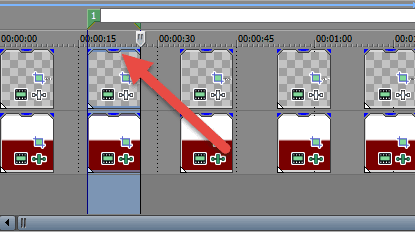
Passo 2: Trascina il cursore del tempo dall'inizio alla fine di un video, quindi premi la lettera R sulla tastiera. Questo evidenzierà l'area particolare e ti verrà chiesto di nominare la regione. Quindi ogni clip che desideri trasformare in un video deve avere una regione distinta.
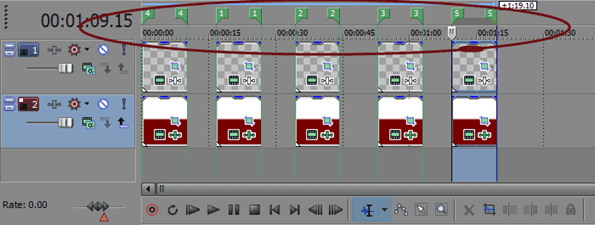
Passaggio 3: Fatto ciò, fare clic su Utensili e poi vai a Sceneggiatura. Qui clicca su Rendering in lotti e si aprirà una finestra.

Passaggio 4: Nella finestra di rendering, seleziona la posizione in cui desideri salvare i video renderizzati e quindi seleziona il tipo di codifica. Infine, seleziona l'opzione Selezione del rendering e fare clic su ok.

Suggerimento interessante: È possibile eseguire il rendering dello stesso video in più formati selezionando più tipi di codifica qui.
Conclusione
Questo è tutto, il rendering dei video inizierà e puoi farlo di notte prima di finire la giornata. Tutti i tuoi video ti aspetteranno il giorno successivo. Uso questo suggerimento anche per creare più terzi inferiori per i miei video e mi fa risparmiare davvero molto tempo. In caso di dubbi, si prega di prenderli nel nostro forum di discussione.
Ultimo aggiornamento il 02 febbraio 2022
L'articolo sopra può contenere link di affiliazione che aiutano a supportare Guiding Tech. Tuttavia, non pregiudica la nostra integrità editoriale. Il contenuto rimane imparziale e autentico.



