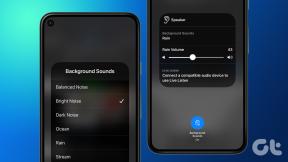Windows non è riuscito a trovare un driver per la tua scheda di rete [RISOLTO]
Varie / / November 28, 2021
I driver di dispositivo sono importanti per il corretto funzionamento dell'hardware del sistema, se questi driver vengono danneggiati o in qualche modo smettono di funzionare, l'hardware smetterà di comunicare con Windows. In breve, dovrai affrontare problemi con quel particolare hardware. Quindi, nel caso in cui tu stia affrontando problemi relativi alla rete o se non sei in grado di connetterti a Internet, probabilmente eseguirai il Risoluzione dei problemi dell'adattatore di rete. Passa a Impostazioni di Windows (premi il tasto Windows + I), quindi fai clic su Aggiornamento e sicurezza, dal menu a sinistra seleziona Risoluzione dei problemi. Ora in "Trova e risolvi altri problemi" fai clic su Scheda di rete e quindi fai clic su "Esegui lo strumento di risoluzione dei problemi“.
Di solito, lo strumento di risoluzione dei problemi di rete controlla i driver e le impostazioni, se non sono presenti li ripristina e risolve i problemi ogni volta che può. Ma in questo caso, quando esegui lo strumento di risoluzione dei problemi della scheda di rete, vedrai che non è in grado di risolvere il problema anche se ha rilevato il problema. Lo strumento di risoluzione dei problemi di rete ti mostrerà il messaggio di errore "
Windows non è riuscito a trovare un driver per la tua scheda di rete“.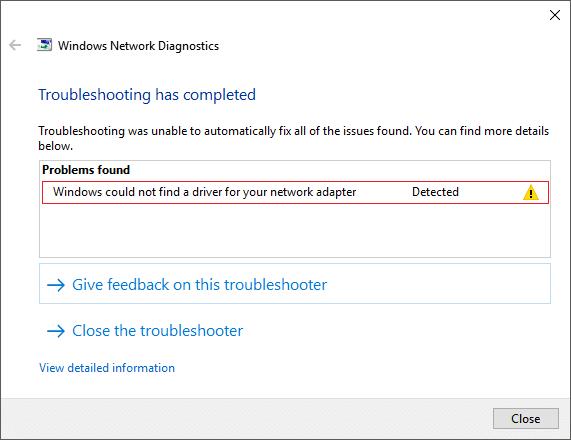
Il messaggio di errore precedente non significa che non è installato alcun driver della scheda di rete sul sistema, l'errore significa semplicemente che Windows non è in grado di comunicare con la scheda di rete. Ora, questo è dovuto a driver di rete danneggiati, obsoleti o incompatibili. Quindi, senza perdere tempo, vediamo come risolvere Windows non è riuscito a trovare un driver per l'errore della scheda di rete con l'aiuto del tutorial elencato di seguito.
Contenuti
- Risolto Windows non è riuscito a trovare un driver per la tua scheda di rete
- Metodo 1: reinstallare i driver della scheda di rete
- Metodo 2: aggiorna il driver della scheda di rete
- Metodo 3: eseguire lo strumento di risoluzione dei problemi della scheda di rete
- Metodo 4: controllare le impostazioni di gestione dell'alimentazione della scheda di rete
- Metodo 5: eseguire un ripristino del sistema
- Metodo 6: ripristinare la rete
Risolto Windows non è riuscito a trovare un driver per la tua scheda di rete
Assicurati che creare un punto di ripristino nel caso qualcosa vada storto.
Metodo 1: reinstallare i driver della scheda di rete
Nota: sarà necessario un altro PC per scaricare il driver dell'adattatore di rete più recente, poiché il sistema dispone di un accesso a Internet limitato.
Innanzitutto, assicurati di scaricare i driver della scheda di rete più recenti dal sito Web del produttore se non conosci il produttore allora vai a gestione dispositivi, espandi Schede di rete, qui troverai il nome del produttore del dispositivo di rete, ad esempio, nel mio caso, è Intel Centrino Wireless.
In alternativa, puoi anche andare al sito Web del produttore del tuo PC, quindi andare alla sezione cena e download, da qui scaricare i driver più recenti per l'adattatore di rete. Una volta che hai il driver più recente, trasferiscilo su un'unità flash USB e collega l'USB al sistema in cui stai riscontrando il messaggio di errore "Windows non è riuscito a trovare un driver per la tua scheda di rete“. Copiare i file del driver dall'USB a questo sistema e quindi seguire i passaggi elencati di seguito:
1.Premere il tasto Windows + R quindi digitare devmgmt.msc e premi Invio per aprire Gestore dispositivi.

2. Espandere gli adattatori di rete quindi tasto destro del mouse sul tuo dispositivo e seleziona Disinstalla dispositivo.

Nota: Se non riesci a trovare il tuo dispositivo, segui questo per ciascuno dei dispositivi elencati sotto gli adattatori di rete.
3.Segno di spunta “Elimina il software del driver per questo dispositivo"e fare clic su Disinstalla.
4.Riavvia il PC per salvare le modifiche.
5. Dopo il riavvio del sistema, Windows tenterà di installare automaticamente il driver più recente per il dispositivo.
Vedi se questo risolve il problema, in caso contrario installa i driver che hai trasferito sul tuo PC utilizzando l'unità USB.
Leggi anche:Correggi il codice di errore 31 della scheda di rete in Gestione dispositivi
Metodo 2: aggiorna il driver della scheda di rete
Se i driver della tua scheda di rete sono danneggiati o obsoleti, dovresti affrontare l'errore "Windows non è riuscito a trovare un driver per la tua scheda di rete“. Quindi, per eliminare questo errore, è necessario aggiornare i driver della scheda di rete:
1.Premere il tasto Windows + R e digitare "devmgmt.msc"nella finestra di dialogo Esegui per aprire gestore dispositivi.

2.Espandi Adattatori di rete, quindi fai clic con il pulsante destro del mouse sul tuo Controller Wi-Fi(ad esempio Broadcom o Intel) e selezionare Aggiorna driver.

3. In Windows Update Driver Software, selezionare "Sfoglia il mio computer per il software del driver.“

4. Ora seleziona "Fammi scegliere da un elenco di driver di dispositivo sul mio computer.“

5.Prova a aggiornare i driver dalle versioni elencate.
6.Se quanto sopra non ha funzionato, vai su il sito web del produttore per aggiornare i driver: https://downloadcenter.intel.com/
7.Riavviare per applicare le modifiche.
Metodo 3: Esegui lo strumento di risoluzione dei problemi della scheda di rete
1.Premere il tasto Windows + I per aprire le Impostazioni, quindi fare clic su Aggiornamento e sicurezza.

2.Dal menu di sinistra selezionare Risoluzione dei problemi.
3. In Risoluzione dei problemi, fare clic su Connessioni Internet e quindi fare clic su Esegui lo strumento di risoluzione dei problemi.

4.Seguire ulteriori istruzioni sullo schermo per eseguire lo strumento di risoluzione dei problemi.
5.Se quanto sopra non ha risolto il problema, dalla finestra Risoluzione dei problemi, fare clic su Scheda di rete e poi clicca su Esegui lo strumento di risoluzione dei problemi.

5. Riavvia il PC per salvare le modifiche e vedere se sei in grado di farlo Fix Windows non è riuscito a trovare un driver per l'errore della scheda di rete.
Metodo 4: controllare le impostazioni di gestione dell'alimentazione della scheda di rete
1.Premere il tasto Windows + R quindi digitare devmgmt.msc e premi Invio per aprire Gestione dispositivi.

2. Espandere gli adattatori di rete quindi tasto destro del mouse sul tuo dispositivo e seleziona Proprietà.

3. Passare alla scheda Risparmio energia quindi deselezionare “Consenti al computer di spegnere questo dispositivo per risparmiare energia.“

4.Fare clic su OK per salvare le impostazioni.
5.Eseguire nuovamente lo strumento di risoluzione dei problemi della scheda di rete e vedere se è in grado di risolverlo Windows non è riuscito a trovare un driver per l'errore della scheda di rete.
Metodo 5: eseguire un ripristino del sistema
1.Digitare il controllo in Ricerca di Windows, quindi fare clic su "Pannello di controllo” scorciatoia dal risultato della ricerca.

2.Spostare il 'Visto da'modalità a'Piccole icone’.

3.Clicca su ‘Recupero’.
4.Clicca su ‘Apri Ripristino configurazione di sistema' per annullare le modifiche di sistema recenti. Segui tutti i passaggi necessari.

5.Ora dal Ripristina file e impostazioni di sistema finestra clicca su Prossimo.

6.Selezionare il punto di ripristino e assicurati che questo punto di ripristino sia creato prima di affrontare l'errore di Windows non è stato possibile trovare un driver per la scheda di rete.

7.Se non riesci a trovare i vecchi punti di ripristino, allora segno di spunta “Mostra più punti di ripristino” e quindi selezionare il punto di ripristino.

8.Fare clic su Prossimo e quindi rivedere tutte le impostazioni configurate.
9. Infine, fare clic su Fine per avviare il processo di ripristino.

Metodo 6: ripristinare la rete
Il ripristino della rete tramite l'applicazione delle impostazioni integrata in Windows 10 potrebbe essere d'aiuto nel caso in cui si verificasse un problema con la configurazione di rete del sistema. Per ripristinare la rete,
1. Utilizzare il Scorciatoia per la combinazione di tasti di WindowsTasto Windows + I per aprire l'applicazione delle impostazioni. Puoi anche aprire l'applicazione delle impostazioni da facendo clic sull'icona a forma di ingranaggio nel menu di avvio situato appena sopra l'icona di alimentazione.
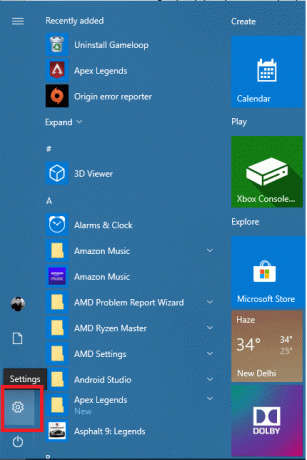
2. Clicca su Rete e Internet.

3. Scorri verso il basso per vedere l'opzione Ripristino della rete e cliccaci sopra.
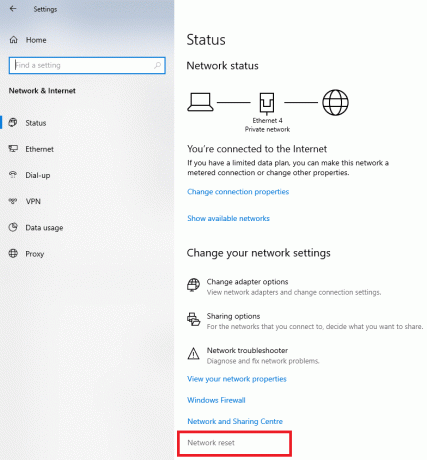
4. Nella pagina che si apre, clicca su Ripristina ora.
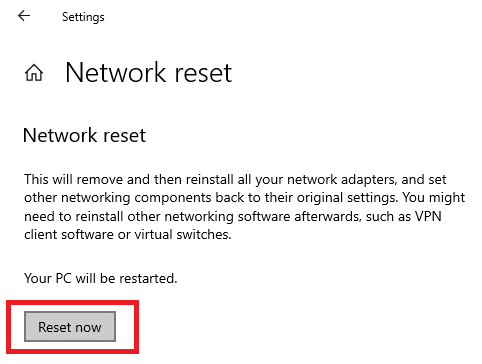
5. Il tuo desktop o laptop Windows 10 si riavvierà e tutta la configurazione di rete verrà ripristinata a predefiniti. Spero che questo risolva il problema con il driver della scheda di rete che non ha trovato.
Consigliato:
- Risolvi il problema con l'adattatore wireless o il punto di accesso
- Ripara il Master Boot Record (MBR) in Windows 10
- Correggi questa copia di Windows non è un errore autentico
- Come cambiare la password di Gmail in 5 minuti
Questo riassume le semplici correzioni che puoi implementare a fix Windows non riusciva a trovare i driver per la tua scheda di rete. Se stai utilizzando un desktop e una scheda di rete PCIe, puoi provare a sostituire la scheda dell'adattatore di rete con un'altra o utilizzare l'adattatore di rete integrato. Se stai utilizzando un laptop con una scheda Wi-Fi intercambiabile, puoi anche provare a sostituirla con un'altra scheda e verificare se c'è un problema hardware con la tua scheda di rete.
Se nessuna di queste correzioni funziona, puoi provare a reinstallare Windows 10 come ultima risorsa. In alternativa, puoi utilizzare un'altra unità di avvio e vedere se c'è un problema solo con il tuo sistema operativo. Ciò ti farà risparmiare un po' di tempo per verificare se il sistema operativo è in errore. Puoi anche provare a cercare problemi con la particolare scheda di rete che hai sul sito Web di supporto del produttore. Se non sai quale stai utilizzando, è molto probabile che quello che stai utilizzando sia un Intel integrato LAN adattatore.
![Windows non è riuscito a trovare un driver per la tua scheda di rete [RISOLTO]](/uploads/acceptor/source/69/a2e9bb1969514e868d156e4f6e558a8d__1_.png)