Il modo più semplice per inserire immagini Web in Word 2013, 2010, 2007
Varie / / February 11, 2022
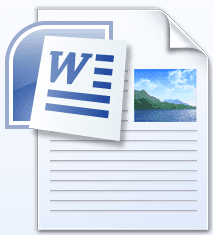
Recentemente abbiamo avuto
uno sguardo a Office 2013
e ho capito che è stato costruito con una serie completamente nuova di funzionalità. Uno di questi è l'inserimento di immagini e video in un documento Word direttamente dal web. Ciò significa che un utente non deve lasciare il documento a
eseguire la ricerca su Internet
per le immagini, quindi, scarica la stessa e inseriscila nel documento.
Se hai la possibilità di provare Parola 2013 allora devi aver notato il Immagini in linea opzione sotto Inserire scheda. Ti permette di farlo cercare immagini su Office.com, Bing Image Search, Skydrive e Flickr dall'interfaccia del documento. Ovviamente devi essere online per farlo.
Ora, un tale miglioramento riduce lo sforzo di scaricare prima un'immagine desiderata sul tuo computer e poi inserirla nel documento. Nello stesso contesto, parleremo dell'inserimento di immagini in un documento Word da Internet per servizi non supportati qui e per versioni di Word precedenti al 2013.
Evidenziare: Il processo che descriviamo qui è un trucco per risparmiare tempo in cui non è necessario scaricare un'immagine per inserirla nel documento.
Passaggi per inserire immagini nei documenti dal Web
Un demerito qui è che dovrai comunque allontanarti dal documento e cercare dalle immagini su un browser. Ma c'è un chiaro vantaggio che stiamo guardando. Vediamo di cosa si tratta.
Passo 1: Apri un browser e cerca l'immagine che desideri inserire nel documento. Fare clic con il tasto destro sull'immagine e Copia la posizione dell'immagine (o l'URL/il collegamento dell'immagine a seconda del browser).

Passo 2: Torna al documento su cui stai lavorando. Navigare verso Inserire scheda e fare clic su Foto come fai per le altre foto normali.
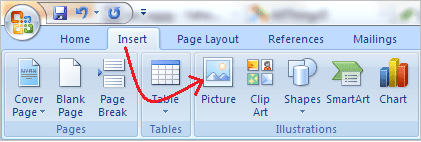
Passaggio 3: Si apre la finestra di dialogo Inserisci immagine per selezionare un'immagine dalla raccolta locale. Qui, invece di selezionare un'immagine, incolla l'URL che hai copiato nel passaggio 1, contro Nome del file.
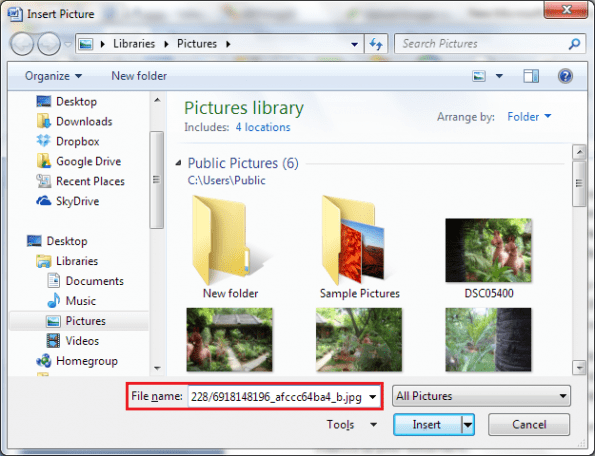
Fare clic su Inserisci e consentire a MS Word di elaborare l'immagine da Internet. Questo richiede poco tempo a seconda delle dimensioni dell'immagine.
Questo è tutto. Hai appena inserito un'immagine web nel tuo documento senza scaricarla manualmente sul tuo computer.
Un altro modo per farlo è copiare l'immagine negli appunti invece di copiare la posizione (come nel passaggio 1) e quindi incollare la stessa direttamente nel documento. Tuttavia, in questo scenario sarà sempre necessaria prima l'immagine. E con il processo dettagliato puoi semplicemente utilizzare l'URL se lo hai a portata di mano.
Suggerimento interessante: Puoi anche provare a usare questo metodo per caricare le foto su Facebook, Google + e simili direttamente dal web.
Conclusione
Questo è uno di quei dolci trucchi che è super semplice e finisce per farci risparmiare un bel po' di tempo a lungo termine. Sebbene apprezzi il tentativo di Microsoft di integrare una tale funzionalità nella sua ultima versione di Office, capisco anche che ci sono persone che potrebbero voler attenersi alle versioni inferiori. E quindi, il nostro articolo potrebbe esserti utile. 🙂
Ultimo aggiornamento il 03 febbraio 2022
L'articolo sopra può contenere link di affiliazione che aiutano a supportare Guiding Tech. Tuttavia, non pregiudica la nostra integrità editoriale. Il contenuto rimane imparziale e autentico.


