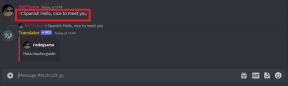Non ci sono più endpoint disponibili dal mapping degli endpoint [RISOLTO]
Varie / / November 28, 2021
Correzione Non ci sono più endpoint disponibili dal mapping degli endpoint: Se stai riscontrando questo errore, significa che stai tentando di installare una stampante o che stai condividendo l'unità all'interno della tua rete. Generalmente si verifica l'errore "Nessun altro endpoint disponibile" quando si tenta di accedere a un dominio ma i servizi di Windows sono danneggiati e quindi, in conflitto con altri servizi che non ti permetteranno di unirti a quel particolare dominio e alla fine causando il errore. Ad ogni modo, questo errore è molto fastidioso ed è per questo che lo strumento di risoluzione dei problemi è qui per correggere questo errore tramite i seguenti passaggi per la risoluzione dei problemi.

Quando si tenta di unire un client a un dominio Active Directory, è possibile che venga visualizzato il seguente errore:
Si è verificato il seguente errore durante il tentativo di unirsi al dominio
Non ci sono più endpoint disponibili dal mapping degli endpoint.
Errore 1753: non ci sono più endpoint disponibili dal mapping degli endpoint.

Contenuti
- Non ci sono più endpoint disponibili dal mapping degli endpoint [RISOLTO]
- Metodo 1: eliminare la chiave Internet per rimuovere la restrizione RPC
- Metodo 3: Disattiva temporaneamente antivirus e firewall
- Metodo 4: eseguire la risoluzione dei problemi di stampa
- Metodo 5: modifica le impostazioni di condivisione avanzate
- Metodo 6: correzione del registro per errore di condivisione
- Metodo 7: eseguire System File Checker (SFC) e Check Disk (CHKDSK)
- Metodo 8: eseguire DISM (gestione e manutenzione delle immagini di distribuzione)
Non ci sono più endpoint disponibili dal mapping degli endpoint [RISOLTO]
Assicurati che creare un punto di ripristino nel caso qualcosa vada storto.
Metodo 1: eliminare la chiave Internet per rimuovere la restrizione RPC
1.Premere il tasto Windows + R quindi digitare regedit e premi Invio per aprire l'editor del registro.

2. Passare alla seguente chiave di registro:
Computer\HKEY_LOCAL_MACHINE\Software\Microsoft\Rpc\Internet
3.Fare clic con il pulsante destro del mouse su Chiave Internet e seleziona Elimina.

4.Riavvia il PC per salvare le modifiche.
Metodo 2: verificare che i servizi RPC (Remote Procedure Call) siano avviati
1.Premere il tasto Windows + R quindi digitare servizi.msc e premi Invio.

2. Individua i seguenti servizi:
Chiamata di procedura remota
Localizzatore di chiamate di procedura remota
ByProcessManager
Se hai problemi ad aggiungere una stampante, assicurati che siano in esecuzione anche i seguenti servizi:
Spooler di stampa
Avvio processo server DCOM
Mappatore di endpoint RPC
3.Fare clic con il pulsante destro del mouse e selezionare Proprietà per i servizi di cui sopra.

4. Successivamente, assicurati che Il tipo di avvio è Automatico e il i servizi sono in esecuzione.

5.Se i servizi di cui sopra vengono interrotti, assicurati di Correre li dalla finestra delle proprietà.
6.Riavvia il PC per salvare le modifiche e l'errore "Non ci sono più endpoint disponibili dal mapping degli endpoint” può essere risolto.
Metodo 3: disabilitazione temporanea Antivirus e Firewall
A volte il programma antivirus può causare "Non ci sono più endpoint disponibili dal mapping degli endpoint" e per verificare che non sia il caso qui, è necessario disabilitare l'antivirus per un periodo di tempo limitato in modo da poter verificare se l'errore viene ancora visualizzato quando l'antivirus è disattivato.
1.Fare clic con il pulsante destro del mouse su Icona del programma antivirus dalla barra delle applicazioni e selezionare Disattivare.

2. Quindi, selezionare l'intervallo di tempo per il quale L'antivirus rimarrà disabilitato.

Nota: scegliere il minor tempo possibile, ad esempio 15 minuti o 30 minuti.
3. Al termine, riprova a connetterti alla rete WiFi e controlla se l'errore si risolve o meno.
4.Premere il tasto Windows + I quindi selezionare Pannello di controllo.

5.Successivo, fare clic su Sistema e sicurezza.
6. Quindi fare clic su Firewall di Windows.

7.Ora dal riquadro sinistro della finestra fare clic su Attiva o disattiva Windows Firewall.

8.Seleziona Disattiva Windows Firewall e riavvia il PC. Prova nuovamente a connetterti alla rete WiFi e verifica se il problema è stato risolto o meno.
Se il metodo sopra non funziona, assicurati di seguire esattamente gli stessi passaggi per riattivare il firewall.
Metodo 4: eseguire la risoluzione dei problemi di stampa
1. Digitare "risoluzione dei problemi" nella barra di ricerca di Windows e fare clic su Risoluzione dei problemi.

2. Successivamente, dal riquadro della finestra di sinistra selezionare Mostra tutto.
3. Quindi dall'elenco Risoluzione dei problemi del computer selezionare Stampante.

4.Seguire le istruzioni sullo schermo e avviare lo strumento di risoluzione dei problemi della stampante.
5.Riavvia il PC e l'errore "Non ci sono più endpoint disponibili dal mapping degli endpoint” può essere risolto.
Metodo 5: modifica le impostazioni di condivisione avanzate
1.Fare clic con il pulsante destro del mouse sull'icona Wireless nella barra delle applicazioni e fare clic su Rete aperta e centro di condivisione.

2.Clicca su Modifica le impostazioni di condivisione avanzate nella finestra di sinistra.

3.Abilita il Rilevamento della rete, condivisione di file e stampanti e cartella pubblica.

4.Fai clic su Salva modifiche e chiudi tutto. Riavvia il PC per salvare le modifiche.
Metodo 6: correzione del registro per errore di condivisione
1.Download MpsSvc.reg e BFE.reg File. Fare doppio clic su di essi per eseguire e aggiungere questi file al registro.
2.Riavvia il PC per salvare le modifiche.
3.Premere il tasto Windows + R quindi digitare regedit e premi Invio per aprire l'editor del registro.

4. Successivamente, vai alla seguente chiave di registro:
Computer\HKEY_LOCAL_MACHINE\SYSTEM\CurrentControlSet\Services\BFE
5.Fare clic con il pulsante destro del mouse sul tasto BFE e selezionare Autorizzazioni.

6.Nella finestra successiva che si apre, fare clic su Pulsante Aggiungi.

7.Digitare “Tutti” (senza virgolette) sotto il campo Immettere i nomi degli oggetti da selezionare e quindi fare clic su Controlla i nomi.

8.Ora, una volta verificato il nome, fare clic su OK.
9.Tutti dovrebbero ora essere aggiunti al Sezione nomi di gruppi o utenti.
10.Assicurati di selezionare Tutti dall'elenco e segno di spunta Pieno controllo opzione nella colonna Consenti.

11.Fare clic su Applica seguito da OK.
12.Premere il tasto Windows + R quindi digitare servizi.msc e premi Invio.

13. Trova i servizi di seguito e fai clic con il pulsante destro del mouse su di essi, quindi seleziona Proprietà:
Motore di filtraggio
firewall di Windows
14.Abilitali entrambi nella finestra Proprietà (fai clic su Start) e assicurati che siano Tipo di avvio è impostato per Automatico.

15.Ecco che potresti avere Fix Non ci sono più endpoint disponibili dal mapper degli endpoint ma in caso contrario, esegui SFC e CHKDSK nel passaggio successivo.
Metodo 7: eseguire System File Checker (SFC) e Check Disk (CHKDSK)
1.Premere il tasto Windows + X quindi fare clic su Prompt dei comandi (amministratore).

2. Ora digita quanto segue nel cmd e premi invio:
Sfc /scannow. sfc /scannow /offbootdir=c:\ /offwindir=c:\windows

3. Attendere il completamento del processo di cui sopra e, una volta terminato, riavviare il PC.
4. Successivamente, esegui CHKDSK da qui Correggi gli errori del file system con Check Disk Utility (CHKDSK).
5. Lascia che il processo di cui sopra venga completato e riavvia nuovamente il PC per salvare le modifiche.
Metodo 8: eseguire DISM (gestione e manutenzione delle immagini di distribuzione)
1.Premere il tasto Windows + X quindi selezionare Prompt dei comandi (amministratore).

2. Immettere il seguente comando in cmd e premere invio:
Importante: Quando si esegue il DISM è necessario disporre del supporto di installazione di Windows pronto.
DISM.exe /Online /Cleanup-Image /RestoreHealth /Source: C:\RepairSource\Windows /LimitAccess
Nota: Sostituisci C:\RepairSource\Windows con la posizione della tua fonte di riparazione

2.Premere invio per eseguire il comando precedente e attendere il completamento del processo, di solito ci vogliono 15-20 minuti.
NOTA: Se il comando precedente non funziona, prova quanto segue: Dism /Image: C:\offline /Cleanup-Image /RestoreHealth /Source: c:\test\mount\windows. Dism /Online /Cleanup-Image /RestoreHealth /Source: c:\test\mount\windows /LimitAccess
3. Dopo il processo DISM, se completato, digita quanto segue nel cmd e premi Invio: sfc /scannow
4. Lascia eseguire il Controllo file di sistema e, una volta completato, riavvia il PC. Controlla se il Arresto lento di Windows 10 il problema è risolto o meno.
Raccomandato per te:
- Correggi i collegamenti e le icone del programma aprono il documento di Word
- Come risolvere Internet Explorer 11 che non risponde
- Fix Il file è troppo grande per il file system di destinazione
- Come modificare il tempo di salvataggio automatico in Word
Questo è tutto con successo Fix Non ci sono più endpoint disponibili dal mapper degli endpoint ma se hai ancora domande su questo post, non esitare a chiederle nella sezione dei commenti.
![Non ci sono più endpoint disponibili dal mapping degli endpoint [RISOLTO]](/uploads/acceptor/source/69/a2e9bb1969514e868d156e4f6e558a8d__1_.png)