La modalità aereo non si disattiva in Windows 10 [RISOLTO]
Varie / / November 28, 2021
Correggi la modalità aereo che non si disattiva in Windows 10: Ci sono molte volte in cui gli utenti di Windows 10 non possono abilitare o disabilitare la modalità aereo sul proprio sistema. Questo problema è stato riscontrato in molti sistemi quando gli utenti hanno aggiornato il proprio sistema operativo da Windows 7 o 8.1 a Windows 10. Quindi, se non hai familiarità con il concetto di modalità aereo, cerchiamo prima di capire di cosa tratta questa funzione.

La modalità aereo è una funzionalità fornita in tutte le edizioni di Windows 10 che fornisce agli utenti nel proprio sistema un modo rapido per disattivare tutte le connessioni wireless. Potresti aver sentito il nome della modalità aereo anche sui tuoi smartphone. Questa funzione è stata appositamente progettata e trovata utile quando si desidera disattivare rapidamente tutto ciò che riguarda la comunicazione wireless a un tocco singolo e non scroccare qua e là per spegnere manualmente ciascuna delle funzionalità di comunicazione quando si viaggia nel aereo. Questo one-touch interrompe le comunicazioni wireless come dati cellulari, Wi-Fi/Hotspot, GPS, Bluetooth, NFC ecc. In questo articolo imparerai come
disabilitare la modalità aereo in Windows 10, risolto il problema con l'impossibilità di disattivare la modalità aereo in Windows 10Contenuti
- Disattiva la modalità aereo in Windows 10
- Opzione 1: disattivare la modalità aereo utilizzando il Centro operativo
- Opzione 2: disabilita la modalità aereo utilizzando l'icona di rete
- Opzione 3: disabilita la modalità aereo nelle impostazioni di Windows 10
- La modalità aereo non si disattiva in Windows 10 [RISOLTO]
Disattiva la modalità aereo in Windows 10
Per prima cosa facci sapere in Windows 10, come attivare o disattivare la modalità aereo -
Opzione 1: disattivare la modalità aereo utilizzando il Centro operativo
1.Devi prima aprire il Centro operativo (Tasto Windows + A è il tasto di scelta rapida)
2.È possibile attivare o disattivare premendo il tasto "Modalità aereopulsante ".
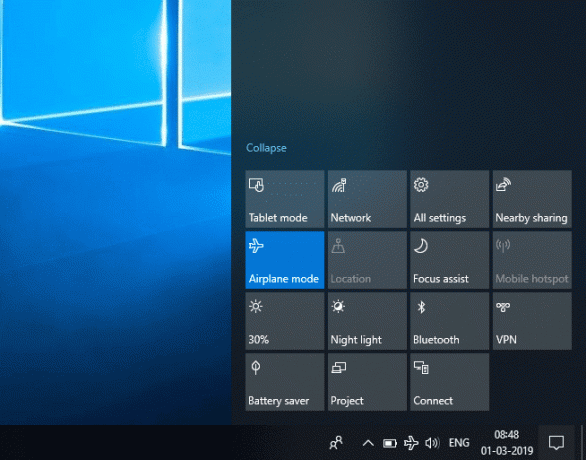
Opzione 2: disabilita la modalità aereo utilizzando l'icona di rete
1.Vai alla barra delle applicazioni e fai clic sul tuo Icona di rete dall'area di notifica.
2.Toccando Pulsante modalità aereo, puoi attivare o disattivare la funzione.

Opzione 3: disabilita la modalità aereo nelle impostazioni di Windows 10
1.Premere il tasto Windows + I per aprire le Impostazioni, quindi fare clic su Rete e Internet icona.

2.Dal menu di sinistra selezionare Modalità aereo.
3. Ora attiva o disattiva la modalità aereo sul lato destro utilizzando l'interruttore.
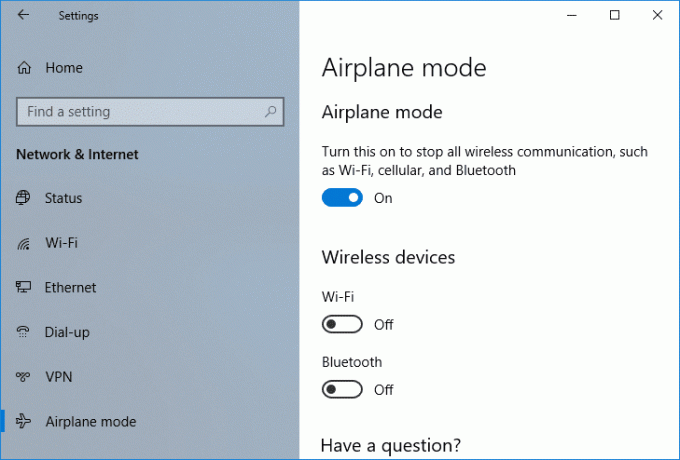
La modalità aereo non si disattiva in Windows 10 [RISOLTO]
Ora, ciò che accade di solito è che quando un utente attiva la modalità aereo potrebbe non essere in grado di disattivarla e in quel momento la funzione richiederà che la funzione non sia disponibile per un po' di tempo. Molti utenti lo trovano frustrante in quanto potrebbero avere del lavoro importante da fare, ma a causa della modalità aereo, il l'utente potrebbe non essere in grado di attivare le connessioni wireless come il Wi-Fi, il che è un problema per gli utenti di Windows 10. Quindi, questo articolo ti fornirà diverse soluzioni per il fissaggio La modalità aereo non si disattiva in Windows 10. Questa guida sarà anche utile per correggere l'interruttore della modalità aereo bloccato, disattivato o non funzionante.
Nota: Assicurati che creare un punto di ripristino nel caso qualcosa vada storto.
Metodo 1: modifica delle proprietà dell'adattatore
1.Vai al menu Start e digita "Gestore dispositivi”.

2.Vai a "Scheda di rete" ed espandilo facendo doppio clic sul pulsante freccia ad esso associato.

3.Cerca il modem wireless nell'elenco dei diversi adattatori di rete collegati al sistema.
4.Fare clic con il pulsante destro del mouse su di esso e seleziona proprietàs dal menu di scelta rapida.

5. Apparirà una finestra di dialogo delle proprietà. Da lì passa al Scheda Gestione alimentazione.
6.Da lì deselezionare o deselezionare la casella di controllo che dice "Consenti al computer di spegnere questo dispositivo per risparmiare energia”

7.Fai clic sul pulsante OK e verifica se sei in grado di risolvere l'impossibilità di disattivare la modalità aereo.
Metodo 2: abilitare o disabilitare la connessione di rete
1.Premere il tasto Windows + I per aprire le Impostazioni, quindi fare clic su Rete e Internet icona.

2. Per impostazione predefinita, sarai nel Stato sezione, che puoi vedere dal riquadro sinistro del "Rete e Internet" finestra.
3.Nel riquadro destro della stessa finestra, vedrai il Modifica le opzioni dell'adattatore.

4.Clicca su Modifica le opzioni dell'adattatore. Apparirà una nuova finestra che mostra le tue connessioni wireless.
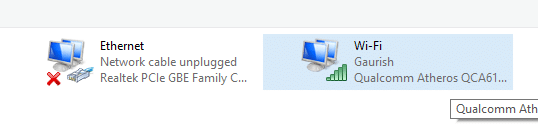
5.Fare clic con il pulsante destro del mouse su Connessione wireless (Wi-Fi) e scegli il disattivare opzione.

6.Fare nuovamente clic con il pulsante destro del mouse sulla stessa connessione wireless e fare clic su abilitare opzione per riattivarlo.

7.Questo lo farà risolvere il problema della modalità aereo in Windows 10 e tutto ricomincerà a funzionare.
Metodo 3: interruttore wireless fisico
Un altro modo è scoprire se esiste uno switch fisico associato o meno per la tua rete wireless. Se è presente, assicurati che il WiFi sia abilitato utilizzando il tasto dedicato sulla tastiera, ad esempio, il mio laptop Acer ha il tasto Fn + F3 per abilitare o disabilitare il WiFi su Windows 10. Cerca sulla tastiera l'icona WiFi e premila per abilitare nuovamente il WiFi. Nella maggior parte dei casi è Fn (tasto funzione) + F2. In questo modo puoi facilmente correggere la modalità aereo che non si spegneva nel problema di Windows 10.

Metodo 4: aggiorna il software del driver per l'adattatore di rete
1.Aprire il "Gestore dispositivi"finestra come fatto nel primo metodo.

2.Vai a "Scheda di rete” ed espandilo.
3. Fare clic con il pulsante destro del mouse sul "Adattatore wireless” e seleziona “Aggiorna il software del driver" opzione.
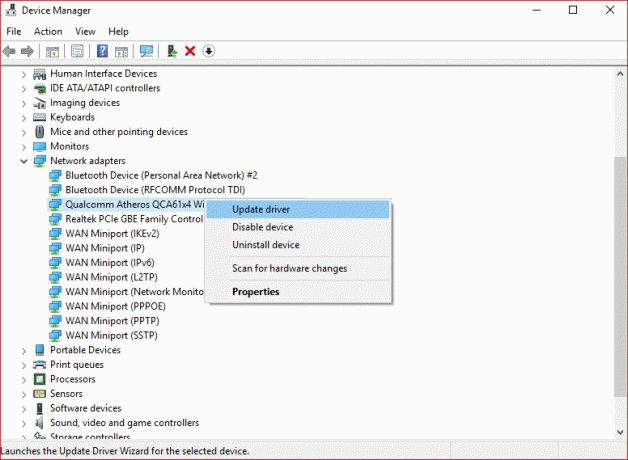
4. Apparirà una nuova finestra che ti chiederà di scegliere diversi modi per aggiornare il software del driver. Scegliere Cerca automaticamente il software del driver aggiornato.

5.Questo cercherà il driver online, assicurati che il tuo sistema sia connesso a Internet utilizzando il cavo LAN o il tethering USB.
6. Dopo che Windows ha terminato l'aggiornamento dei driver, riceverai un messaggio che dice "Windows ha aggiornato con successo il software del driver”. Puoi chiudere la finestra e riavviare il PC per salvare le modifiche.
Consigliato:
- Dov'è la cartella di avvio in Windows 10?
- Specchia lo schermo Android sul tuo PC senza root
- Crea collegamento sul desktop in Windows 10 (TUTORIAL)
- Gestisci la memoria virtuale (file di paging) in Windows 10
Spero che i passaggi precedenti siano stati utili e ora puoi farlo facilmente Correggi la modalità aereo che non si disattiva in Windows 10, ma se hai ancora domande su questo tutorial, sentiti libero di farle nella sezione dei commenti.
![La modalità aereo non si disattiva in Windows 10 [RISOLTO]](/uploads/acceptor/source/69/a2e9bb1969514e868d156e4f6e558a8d__1_.png)


