Correggi questo elemento è temporaneamente non disponibile Errore
Varie / / November 28, 2021
La reinstallazione del sistema operativo aiuta a risolvere diversi problemi in qualsiasi dispositivo. Questi problemi possono variare da errori di identificazione dell'hardware a problemi relativi al software. Mantenere aggiornato il tuo macOS è il fattore più importante per garantire la sicurezza dei dati e le prestazioni del dispositivo. Inoltre, gli aggiornamenti di macOS migliorano anche il funzionamento di tutte le applicazioni in modo che l'utente possa vivere un'esperienza senza interruzioni. Tuttavia, molti utenti Mac hanno segnalato problemi software relativi all'installazione o alla reinstallazione di macOS. Spesso hanno riscontrato un errore che indicava, Questo articolo è temporaneamente non disponibile. Per favore riprova più tardi. Pertanto, ci siamo presi la responsabilità di aiutarti a correggere questo errore compilando un elenco di metodi di risoluzione dei problemi. Quindi, leggi sotto per saperne di più!
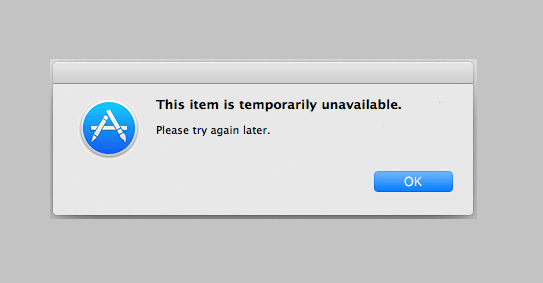
Contenuti
- Come risolvere questo elemento è temporaneamente non disponibile. Si prega di riprovare più tardi errore
- Metodo 1: accedi al tuo account ID Apple.
- Metodo 2: assicurati l'ID Apple corretto
- Metodo 3: Elimina la posta indesiderata di sistema
- Metodo 4: impostare la data e l'ora corrette
- Metodo 5: scansione malware.
- Metodo 6: Cancella partizione Macintosh HD
Come risolvere questo elemento è temporaneamente non disponibile. Si prega di riprovare più tardi errore
Prima di iniziare la risoluzione dei problemi, diamo un'occhiata ai motivi per cui potresti riscontrare questo errore. Sono i seguenti:
- Credenziali di accesso errate: La causa più probabile di questo errore è l'ID Apple e i dettagli di accesso errati. Se hai acquistato di recente un MacBook di seconda mano, assicurati di disconnetterti prima dal dispositivo, quindi accedi con il tuo ID Apple.
- ID Apple non corrispondenteNota: se possiedi più di un dispositivo, è possibile che questi dispositivi non funzionino a causa di una mancata corrispondenza dell'ID Apple. Puoi creare un nuovo account per ciascuno o assicurarti che tutti i tuoi dispositivi Apple siano collegati allo stesso ID.
- Malware/virus: il download di aggiornamenti da siti Web di terzi a volte scarica anche virus sul computer. Può essere una possibile causa dell'errore Questo elemento è temporaneamente non disponibile su Mac.
Metodo 1: accedi al tuo account ID Apple
Se desideri installare o reinstallare macOS sul tuo MacBook, avrai bisogno di un ID Apple. Se non ne hai uno, dovrai crearne uno nuovo tramite iCloud.com. Puoi anche aprire il App Store sul tuo Mac e crea o accedi all'ID Apple qui. Segui i passaggi indicati per accedere al tuo account Apple tramite iCloud:
1. Apri macOS UtilitàCartella e clicca su Ottieni assistenza online.
2. Verrai reindirizzato a Pagina web iCloud Su Safari. Qui, Registrazione al tuo conto.

3. No, torna al schermata di installazione per completare l'aggiornamento di macOS.
Metodo 2: assicurati l'ID Apple corretto
Il Questo articolo è temporaneamente non disponibile. Per favore riprova più tardi l'errore si verifica principalmente quando il programma di installazione è stato scaricato e l'utente tenta di accedere con il proprio ID Apple. In questo caso, è molto importante assicurarsi di aver inserito il dettagli corretti.
Ad esempio: Se stai installando un nuovo macOS, assicurati di inserire l'ID Apple con cui è stato installato il macOS precedente. Se utilizzi un ID diverso, incontrerai sicuramente questo errore.
Leggi anche:Come accedere al tuo account Apple
Metodo 3: Elimina la posta indesiderata di sistema
Se utilizzi il tuo MacBook da molto tempo, è necessario che si sia accumulata molta spazzatura di sistema indesiderata e non necessaria. Ciò comprende:
- File e cartelle attualmente non in uso.
- Cookie e dati memorizzati nella cache.
- Duplica video e immagini.
- Dati delle preferenze dell'applicazione.
Lo spazio di archiviazione disordinato tende a rallentare la normale velocità del processore del Mac. Potrebbe inoltre verificarsi un blocco frequente e il download di software ostacolato. In quanto tale, può anche causare Questo articolo è temporaneamente non disponibile. Per favore riprova più tardi errore.
- O usa applicazioni di terze parti come CleanMyMac Xper sbarazzarsi di dati indesiderati e spazzatura, automaticamente.
- Oppure, rimuovi la spazzatura manualmente come spiegato di seguito:
1. Selezionare Informazioni su questo Mac nel Menù Mela.

2. Passa a Magazzinaggio scheda, come mostrato.

3. Qui, clicca su Maneggio…
4. Verrà visualizzato un elenco di categorie. Da qui, scegli il file non necessari e elimina questi.
Metodo 4: impostare la data e l'ora corrette
Sebbene si preferisca lasciare che il dispositivo configuri automaticamente la data e l'ora, è possibile impostarla anche manualmente. Inizia controllando la data e l'ora nella parte superiore dello schermo. Dovrebbe essere corretto secondo il tuo Fuso orario. Ecco come puoi usare terminale per verificare se è corretto:
1. premi il Comando + Spaziopulsante sulla tastiera. Questo lancerà Riflettore. Ecco, digita terminale e premi accedere per lanciarlo.
In alternativa, apri terminale dal Mac Cartella Utilità, come illustrato di seguito.

2. Il terminale l'app si aprirà ora.

3. Usando il Stringa comando data, inserire la data nel seguente modo: Data >
Nota: Assicurati che non lasciare spazi tra le cifre. Ad esempio, il 6 giugno 2019 alle 13:50 è scritto come Data060613502019 nel Terminale.
4. Ora chiudi questa finestra e reinserisci il tuo ID Apple per riprendere il download precedente di macOS. Questo articolo è temporaneamente non disponibile. Per favore riprova più tardi l'errore non dovrebbe più apparire.
Leggi anche:Risolto il problema con iTunes che continua ad aprirsi da solo
Metodo 5: scansione malware
Come spiegato in precedenza, i download avventati da applicazioni e siti Web di terze parti possono causare malware e bug, che continueranno a causare Questo articolo è temporaneamente non disponibile errore su Mac. Puoi prendere le seguenti precauzioni per proteggere il tuo laptop da virus e malware.
1. Installa un software antivirus affidabile:
- Ti consigliamo di scaricare programmi antivirus rinomati come Avast e McAfee.
- Dopo l'installazione, eseguire a scansione completa del sistema per eventuali bug o virus che potrebbero contribuire a questo errore.
2. Modifica le impostazioni di sicurezza e privacy:
- Vai a Menù Mela > Preferenze di Sistema, come prima.
- Selezionare Sicurezza e privacy e clicca su Generale.
- Sblocca il pannello delle preferenze cliccando su serraturaicona dall'angolo in basso a sinistra.
- Scegli la fonte per l'installazione di macOS: App Store o App Store e sviluppatori identificati.
Nota: L'opzione App Store ti consente di installare qualsiasi applicazione da Mac App Store. Mentre l'opzione App Store e Sviluppatori identificati consente l'installazione di app da App Store e sviluppatori identificati registrati.
Metodo 6: Cancella partizione Macintosh HD
Questa è una specie di ultima risorsa. Puoi cancellare la partizione nel disco Macintosh HD per correggere Questo articolo è temporaneamente non disponibile. Per favore riprova più tardi errore, come segue:
1. Collega il tuo Mac a un connessione internet stabile.
2. Riavvia il dispositivo selezionando Ricomincia dal Menù di mele.

3. Tieni premuto il tasto Comando + R chiavi fino a macOS Utilitàcartella appare.
4. Selezionare Utilità disco e premi Continua.

5. Scegliere Visualizzazione > Mostra tutti i dispositivi. Quindi, seleziona Disco Macintosh HD.
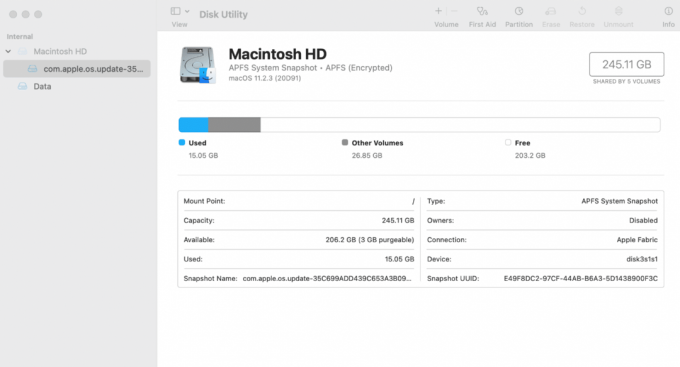
6. Clicca su Cancellare dal menu in alto.
Nota: Se questa opzione è in grigio, leggere Apple Cancella una pagina di supporto del volume APFS.
7. Inserisci i seguenti dettagli:
- Macintosh HD in Nome volume
- APFS come scegli un formato APFS.
8. Selezionare Cancella gruppo di volumi o Cancellare pulsante, a seconda dei casi.
9. Una volta fatto, riavvia il tuo Mac. Mentre si riavvia, tieni premuto il tasto Comando + Opzione + Rchiavi, finché non vedi un globo che gira.
Il macOS ora inizierà di nuovo il download. Una volta completato, il tuo Mac ripristinerà le impostazioni di fabbrica, ovvero la versione macOS che è stata pre-scaricata durante il processo di produzione. Ora puoi aggiornarlo all'ultima versione poiché questa tecnica avrebbe risolto Questo articolo è temporaneamente non disponibile errore.
Consigliato:
- Risolto il problema con FaceTime che non funziona su Mac
- 12 modi per risolvere il problema completo dell'archiviazione dell'iPhone
- Correggi l'installazione dell'aggiornamento software Mac bloccato
- Come rimuovere un dispositivo dall'ID Apple
Speriamo che questa guida ti sia stata d'aiuto correggi l'errore Questo elemento è temporaneamente non disponibile su Mac. Se hai ulteriori domande, chiedile nella sezione commenti qui sotto. Non dimenticare di parlarci del metodo che ha funzionato per te!



