una volta terminata l'attività su explorer dove si "digita"
Risolto il problema con le icone prive della loro immagine specializzata
Varie / / November 28, 2021
Risolto il problema con le icone prive della loro immagine specializzata: Il problema si verifica quando le icone dei collegamenti sul desktop vengono visualizzate come immagini mancanti anche se il programma non è stato disinstallato. Inoltre, questo problema non è limitato alle icone del desktop poiché lo stesso problema si verifica anche per le icone nel menu Start. Ad esempio, l'icona del lettore VLC sulla barra delle applicazioni e sul desktop mostra l'immagine predefinita del sistema operativo MS (quella in cui il sistema operativo non riconosce le destinazioni dei collegamenti ai file).
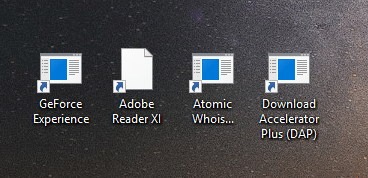
Ora, quando fai clic su queste scorciatoie che stanno affrontando il problema di cui sopra, funzionano perfettamente e non ci sono problemi nell'accedere o utilizzare l'applicazione. L'unico problema è che alle icone mancano le loro immagini specializzate. Quindi, senza perdere tempo, vediamo come risolvere effettivamente le icone che mancano del loro problema di immagine specializzato in Windows con i passaggi di risoluzione dei problemi elencati di seguito.
Contenuti
- Risolto il problema con le icone prive della loro immagine specializzata
- Metodo 1: svuota la cache delle miniature
- Metodo 2: Ripara la cache delle icone
- Metodo 3: Aumenta manualmente la dimensione della cache
- Metodo 4: creare un nuovo account utente
Risolto il problema con le icone prive della loro immagine specializzata
Nota: Assicurati che creare un punto di ripristinonel caso qualcosa vada storto.
Metodo 1: svuota la cache delle miniature
Esegui Pulizia disco sul disco in cui le icone non hanno la loro immagine specializzata.
Nota: Ciò ripristinerebbe tutta la tua personalizzazione su Folder, quindi se non lo desideri, prova finalmente questo metodo poiché questo risolverà sicuramente il problema.
1. Vai su Questo PC o Il mio PC e fai clic con il pulsante destro del mouse sull'unità C: per selezionare Proprietà.

3.Ora dal Proprietà finestra clicca su Pulitura disco sotto capacità.

4.Ci vorrà del tempo per calcolare quanto spazio sarà in grado di liberare da Pulizia disco.

5.Attendere che Pulizia disco analizzi l'unità e fornisca un elenco di tutti i file che possono essere rimossi.
6.Selezionare Miniature dall'elenco e fare clic su Pulisci i file di sistema in basso sotto Descrizione.

7. Attendi il completamento della pulizia del disco e verifica se sei in grado di farlo Risolto il problema con le icone prive del loro problema di immagine specializzato.
Metodo 2: Ripara la cache delle icone
1.Assicurati di salvare tutto il lavoro che stai facendo attualmente sul tuo PC e chiudi tutte le applicazioni o le finestre delle cartelle presenti.
2.Premi Ctrl + Maiusc + Esc insieme per aprire Responsabile attività.
3. Fare clic con il pulsante destro del mouse su Windows Explorer e seleziona Ultimo compito.

4.Fare clic su File quindi fare clic su Esegui una nuova attività.

5.Tipo cmd.exe nel campo del valore e fare clic su OK.

6.Ora digita il seguente comando in cmd e premi Invio dopo ognuno di essi:
CD /d %userprofile%\AppData\Local
DEL IconCache.db /a
USCITA

7. Una volta eseguiti correttamente tutti i comandi, chiudere il prompt dei comandi.
8.Ora apri nuovamente il Task Manager se hai chiuso, quindi fai clic su File > Esegui nuova attività.

9.Tipo explorer.exe e fare clic su OK. Questo riavvierebbe Windows Explorer e Risolto il problema con le icone prive del loro problema di immagine specializzato.

Se questo non funziona per te, potresti anche provare un modo alternativo: Come riparare la cache delle icone in Windows 10
Metodo 3: Aumenta manualmente la dimensione della cache
1.Premere il tasto Windows + R quindi digitare regedit e premi Invio per aprire l'editor del registro.

2. Passare alla seguente chiave nel percorso del registro:
HKEY_LOCAL_MACHINE\SOFTWARE\Microsoft\Windows\CurrentVersion\Explorer
3. Fare clic con il pulsante destro del mouse su Esploratore quindi seleziona Nuovo > Valore stringa.
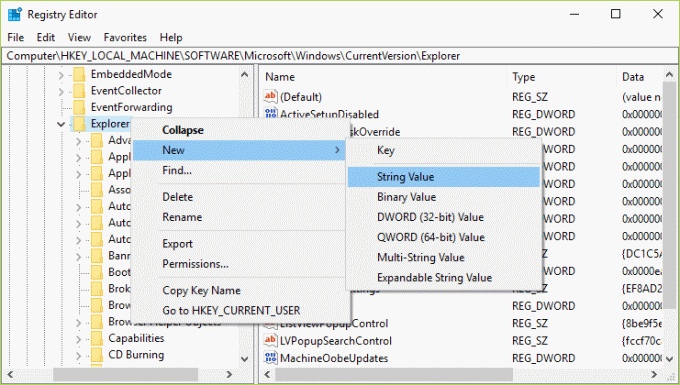
4.Nominare questa chiave appena creata come Numero massimo di icone memorizzate nella cache.
5.Fare doppio clic su questa stringa e modificarne il valore in 4096 o 8192 che è 4 MB o 8 MB.
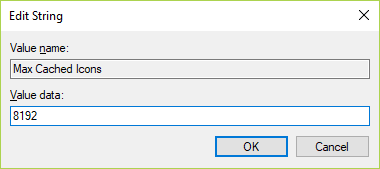
6. Riavvia il PC per salvare le modifiche e sei a posto.
Metodo 4: creare un nuovo account utente
1.Premere il tasto Windows + I per aprire Impostazioni e quindi fare clic su Conti.

2.Clicca su Scheda Famiglia e altre persone nel menu di sinistra e fare clic su Aggiungi qualcun altro a questo PC sotto Altre persone.

3.Fare clic su Non ho i dati di accesso di questa persona in basso.

4.Seleziona Aggiungi un utente senza un account Microsoft in basso.

5.Ora digitare il nome utente e la password per il nuovo account e fare clic su Avanti.

Accedi a questo nuovo account utente e verifica se riesci a risolvere il problema con Icons. Se riesci con successo a Risolto il problema con le icone prive del loro problema di immagine specializzato in questo nuovo account utente, il problema era con il tuo vecchio account utente che potrebbe essere stato danneggiato comunque trasferisci i tuoi file su questo account ed elimina il vecchio account per completare la transizione a questo nuovo account.
Raccomandato per te:
- Correggi il tuo account è stato disabilitato. Si prega di consultare il proprio amministratore di sistema
- Correzione Il sistema operativo non è attualmente configurato per eseguire questa applicazione
- Come risolvere Windows Impossibile installare i file richiesti 0x80070570
- Fix The User Profile Service ha fallito l'errore di accesso
Questo è tutto con successo Risolto il problema con le icone prive della loro immagine specializzata problema, ma se hai ancora domande su questa guida, non esitare a farle nella sezione dei commenti.
- haroldrispondere
- Frankie
nel task manager vai su File> Esegui nuova attività e digitalo lì dentro
rispondere - Melanie Bond
Il metodo 2 ha funzionato per me, ma quando riavvio il computer tornano tutti a mancare, sono immagini
rispondere - Ian
Fantastico. Grazie. Il metodo 2 ha funzionato come un sogno.
rispondere



![[RISOLTO] Windows 10 si blocca casualmente](/f/26eb702788c1224680c5cfbbc24e5733.png?width=288&height=384)