Installa Windows 10 in una macchina virtuale con VirtualBox
Varie / / February 11, 2022

Windows 10 richiede un approccio radicalmente diverso al sistema operativo che tutti abbiamo imparato a conoscere e, a volte, a odiare. Sarà gratuito per il primo anno per gli utenti di Windows 7 e versioni successive. Cosa significa per il secondo anno? Non lo sappiamo ancora.
Ma Windows 10 sta cercando di correggere tutti i torti di Windows 8. Windows 10 è in realtà personalizzato per ciò che Windows fa meglio: produttività. Funzionalità come desktop virtuali, il ritorno del menu Start, Cortana, e il desktop come predefinito va a dimostrarlo.
La versione ufficiale di Windows 10 potrebbe essere ancora lontana un anno, ma MS ci ha fornito un'anteprima tecnica gratuita. E il modo migliore e meno distruttivo è caricarlo su una macchina virtuale, poiché le anteprime tecniche non sono affatto stabili.
Perché VirtualBox?
scatola virtuale è il solobuona macchina virtuale gratuita software là fuori. È realizzato da Oracle e supporta Windows, Mac e Linux. Di seguito troverai le istruzioni su come installare Windows 10 su VirtualBox su un Mac ma, a parte l'installazione di VirtualBox, il processo per le altre piattaforme è lo stesso.
Installazione di VirtualBox
Passo 1: Vai a Pagina dei download di VirtualBox e scarica i file host per Mac OS X. Quando il file è stato scaricato, aprilo. Questo farà apparire una finestra come quella qui sotto. Fare doppio clic sul pacchetto per avviare l'installazione di VirtualBox.
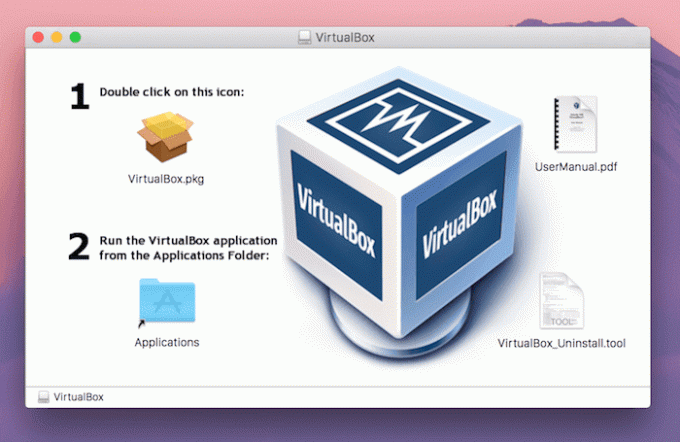
Passo 2: Vedrai un popup che richiede l'autenticazione. Clic Continua. Clicca il Continua pulsante ancora una volta nella finestra principale dell'app.
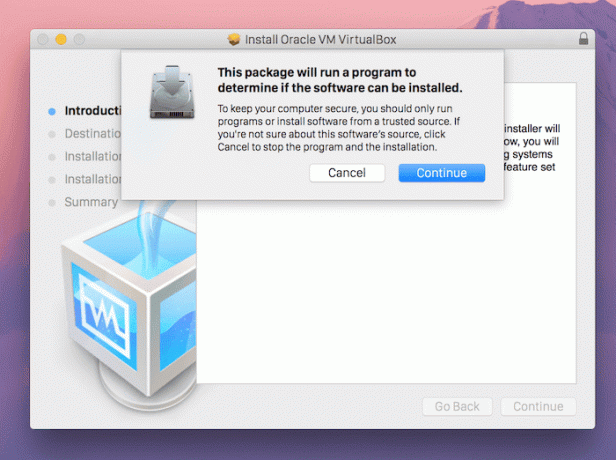
Passaggio 3: Sul Tipo di installazione schermata puoi scegliere di installare l'app per tutti gli utenti o una directory specifica. Una volta fatto, fai clic Installare. Per iniziare il processo di installazione, ti verrà richiesta la password.
Installazione di Windows 10 su VirtualBox
Per eseguire l'anteprima tecnica di Windows 10, dovrai registrarti per il loro Programma Insider. Una volta registrato, vai su la pagina di download ISO e scarica l'ISO per la tua lingua. Prendi nota della chiave che ti viene fornita qui.
Passo 1: Apri l'app e seleziona Nuovo.

Passo 2: Qui dai un nome alla macchina e scegli Microsoft Windows in Tipo. Poiché VirtualBox non ha ancora una selezione di versione per Windows 10, scegli Windows 8 a 32 o 64 bit, a seconda della versione di Windows 10 scaricata. Clic Continua.

Passaggio 3: Assegna la dimensione della memoria. 2 GB è l'impostazione predefinita, ma puoi trascinarlo su 1 GB se utilizzi un Mac più vecchio. Si consigliano 2 GB poiché qui stai eseguendo un intero sistema operativo.

Passaggio 4: Successivamente, ti verrà chiesto di creare una partizione virtuale. La dimensione predefinita è 25 GB. Scegliere Crea subito un disco rigido virtuale e premere Continua.

Passaggio 5: Nel tipo di disco rigido, seleziona Immagine del disco di VirtualBox e premere Continua. Scegliere se il disco rigido deve essere creato dinamicamente o avere una dimensione fissa, confermare le impostazioni e premere Creare.
Passaggio 6: Ora accendi la macchina virtuale Windows 10 che abbiamo creato e specifica il percorso del file ISO che abbiamo scaricato in precedenza.
Configurazione dell'installazione di Windows 10
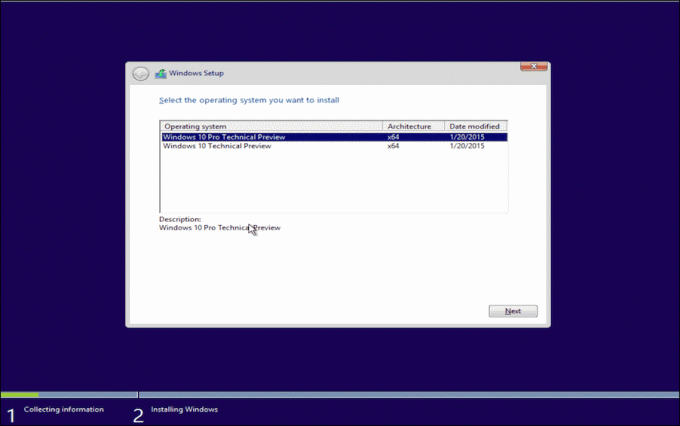
Ora vedrai la macchina virtuale avviarsi e il familiare logo di Windows ti saluta.
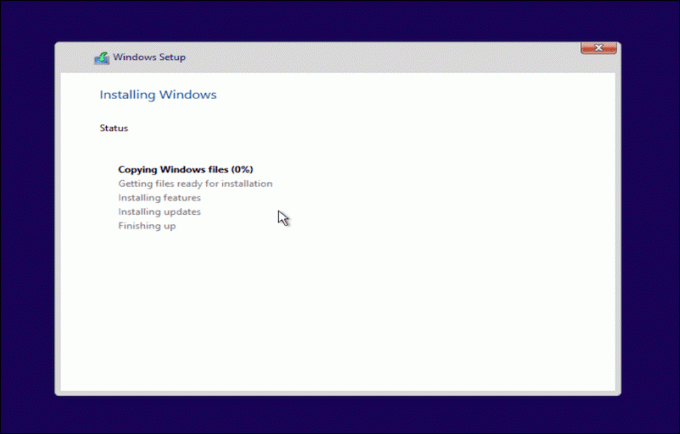
Esegui la procedura guidata, accedi con il tuo account Microsoft e evviva, hai una versione beta iniziale di Windows 10 sul tuo sistema.

Come ti piace?
Windows 10 ti tratta bene? Fateci sapere nei commenti qui sotto.
Ultimo aggiornamento il 02 febbraio 2022
L'articolo sopra può contenere link di affiliazione che aiutano a supportare Guiding Tech. Tuttavia, non pregiudica la nostra integrità editoriale. Il contenuto rimane imparziale e autentico.



