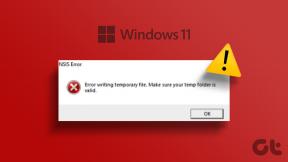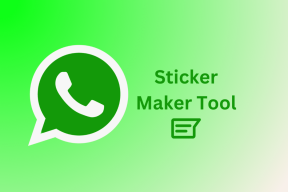Evidenzia il punto elenco selezionato su PowerPoint attenuando gli altri
Varie / / February 11, 2022

Dando
presentazioni
non è così facile come sembra. Devi essere perfetto con il
contenuti e stile
per garantire che il pubblico rimanga concentrato su di te e sulle diapositive durante la presentazione. E questo perché se perdi l'attenzione del pubblico perderesti anche l'opportunità. Quindi, a meno che tu non sia un presentatore con le capacità di
ragazzo Kawasaki
, non sarebbe male utilizzare alcuni effetti visivi nelle diapositive.
Su tale trucco è evidenziare il punto in discussione e oscurare gli altri (usando colori e sfumature) per garantire che il punto corrente si distingua dal resto. Oggi impareremo come farlo MS PowerPoint.
Passaggi per evidenziare un punto elenco
Supponendo che tu abbia già una diapositiva con punti elenco, esamineremo il processo di aggiunta dell'effetto di attenuazione. Ecco la diapositiva di esempio a cui aggiungeremo gli effetti. Si noti inoltre che stiamo elaborando i passaggi sulla suite 2007 e questi potrebbero variare leggermente su altre versioni.
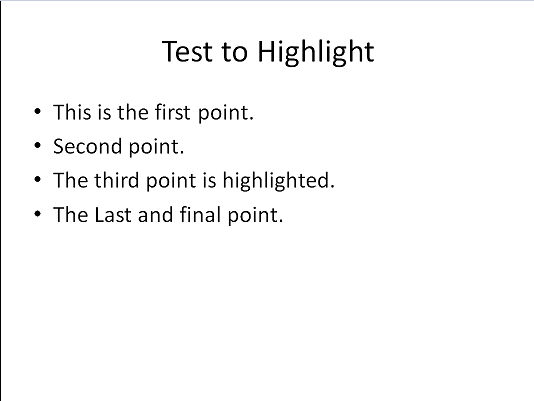
Passo 1:
Sulla barra multifunzione dello strumento, vai a Animazioni e fare clic su Animazione personalizzata.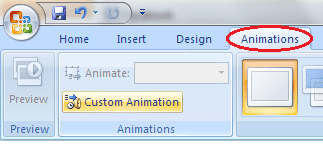
Questa azione farà apparire a Animazione personalizzata pannello sul lato destro dell'interfaccia (come quello mostrato nell'immagine qui sotto).
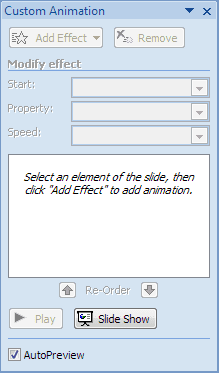
Passo 2: Seleziona il casella di testo che contiene il punto elenco punti e fare clic su Aggiungi effetto pulsante dal Animazione personalizzata Pannello. Scegli un effetto per i proiettili (ho selezionato Ingresso -> Dissolvenza). Facoltativamente, puoi applicare effetti aggiuntivi.
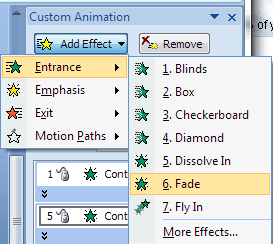
Nota: Assicurati che la casella di testo contenente i punti elenco sia selezionata per tutto questo tempo e rimanga selezionata per tutto il processo.
Passaggio 3: Ora, sul Animazione personalizzata riquadro fare clic sul menu a discesa accanto al testo selezionato e scegliere il Opzioni effetto.
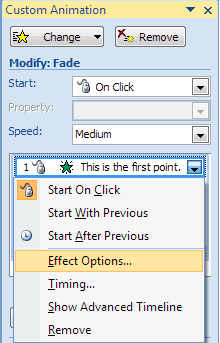
Passaggio 4: Si aprirà un'altra finestra di dialogo (il suo titolo leggerà l'effetto che hai aggiunto nel passaggio 2). Scegli un colore di attenuazione rispetto all'opzione di lettura Dopo l'animazione. Clicca su Ok quando fatto. Ripetere questo passaggio per ciascuna riga di testo selezionata.

Suggerimento: È una buona opzione scegliere un colore che sia in linea con il colore predefinito del testo e dello sfondo. Questo dà un meraviglioso effetto di attenuazione.
Passaggio 5: Questo è tutto. Torna alla presentazione ed esegui la presentazione. Dovresti vedere gli effetti in atto. Ecco come appare la diapositiva (il nostro esempio) durante l'esecuzione della presentazione.
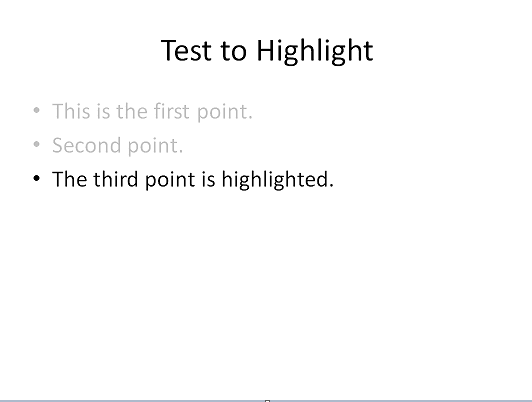
Conclusione
Tenere evidenziato il punto in discussione e sfumare gli altri è anche un modo per far sapere al pubblico quale punto viene discusso. Non pensare a questo come un'alternativa alle scarse capacità di parlare. Questi contano molto più di ogni altra cosa, ma questi piccoli suggerimenti per migliorare le diapositive fanno anche molto per assicurarti di offrire il tipo di presentazione che hai sempre voluto.
Credito immagine: foto Steve
Ultimo aggiornamento il 03 febbraio 2022
L'articolo sopra può contenere link di affiliazione che aiutano a supportare Guiding Tech. Tuttavia, non pregiudica la nostra integrità editoriale. Il contenuto rimane imparziale e autentico.