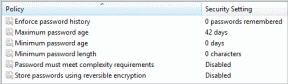Come utilizzare il blocco tasti Fn in Windows 10
Varie / / November 28, 2021
Avrai notato che l'intera riga nella parte superiore della tastiera ha etichette da F1-F12. Troverai questi tasti su ogni tastiera, sia per Mac che per PC. Questi tasti possono eseguire azioni diverse, ad esempio il tasto Fn lock esegue un'operazione separata funzione quando tenuto premuto, e quindi puoi utilizzare l'azione secondaria dei tasti Fn che puoi trovare nella parte superiore della tastiera, sopra i tasti numerici. Gli altri usi di questi tasti Fn sono che possono controllare la luminosità, il volume, le riproduzioni musicali e altro.
Tuttavia, puoi anche bloccare il tasto Fn; questo è simile a un blocco maiuscole, quando è acceso, puoi scrivere in maiuscolo e quando è disattivato, ottieni lettere minuscole. Allo stesso modo, quando si blocca il tasto Fn, è possibile utilizzare i tasti Fn per eseguire azioni speciali senza tenere premuto il tasto di blocco Fn. Quindi, se hai abilitato il tasto Fn lock, siamo qui con una piccola guida che puoi seguire per sapere come usare il blocco tasti Fn in Windows 10.

Contenuti
- Come utilizzare il blocco tasti Fn in Windows 10
- Metodo 1: utilizzare la scorciatoia da tastiera
- Metodo 2: utilizzare le impostazioni del BIOS o UEFI
- Accedi al BIOS o UEFI dalle Impostazioni di Windows
Come utilizzare il blocco tasti Fn in Windows 10
Esistono alcuni modi in cui puoi provare a utilizzare il tasto Fn senza tenere premuto il tasto di blocco Fn su Windows 10. Stiamo menzionando alcuni dei modi migliori che puoi seguire. Inoltre, discuteremo come disabilitare il tasto funzione in Windows 10:
Metodo 1: utilizzare la scorciatoia da tastiera
Se hai un laptop o un PC Windows con il tasto di blocco Fn sulla tastiera, questo metodo fa per te. Uno dei modi più semplici per disabilitare il tasto Fn è utilizzare i tasti funzione standard invece di funzioni speciali; puoi seguire questo metodo
1. Il primo passo è individuare il Tasto di blocco Fn che puoi trovare nella riga superiore sopra i tasti numerici. Il tasto Fn lock è un tasto con a icona del lucchetto su di esso. La maggior parte delle volte, questa icona della chiave di blocco si trova sul Tasto Esc, e in caso contrario, troverai l'icona del lucchetto su una delle chiavi da Da F1 a F12. Però, ci sono possibilità che il tuo laptop non abbia questo tasto di blocco Fn poiché tutti i laptop non sono dotati di questa chiave di blocco.
2. Dopo aver individuato il tasto di blocco Fn sulla tastiera, individuare il tasto Fn accanto al tasto Windows e premere il Tasto Fn + tasto di blocco Fn per abilitare o disabilitare lo standard Tasti F1, F2, F12.

3. Finalmente, non è necessario tenere premuto il tasto Fn per utilizzare i tasti funzione. Ciò significa che puoi facilmente disabilitare o abilitare il tasto funzione in Windows 10.
Metodo 2: utilizzare le impostazioni del BIOS o UEFI
Per disabilitare le funzioni dei tasti funzione, il produttore del laptop fornisce il software oppure è possibile utilizzare il BIOS o UEFI impostazioni. Pertanto, per questo metodo, è importante che il tuo il laptop si avvia in modalità BIOS o impostazioni UEFI a cui puoi accedere prima di avviare Windows.
1. Riavvia Windows o premi il tasto Pulsante di accensione per avviare il laptop, all'inizio verrà visualizzata una schermata rapida con un logo. Questa è la schermata da dove puoi accedere alle impostazioni del BIOS o UEFI.
2. Ora per avviare il BIOS, devi cercare una scorciatoia premendo F1 o F10 chiavi. Tuttavia, queste scorciatoie variano per i diversi produttori di laptop. Devi premere il tasto di scelta rapida come da produttore del tuo laptop; per questo, puoi guardare la schermata iniziale del tuo laptop per vedere il collegamento menzionato. Di solito, le scorciatoie sono F1, F2, F9, F12 o Canc.

3. Una volta avviato Impostazioni BIOS o UEFI, devi trovare l'opzione tasti funzione nella configurazione del sistema o andare alle impostazioni avanzate.
4. Finalmente, disabilitare o abilitare l'opzione tasti funzione.
Leggi anche:Correggi i numeri digitando sulla tastiera invece delle lettere
Accedi al BIOS o UEFI dalle Impostazioni di Windows
Se non riesci ad accedere alle impostazioni BIOS o UEFI del tuo laptop, puoi accedervi anche dalle Impostazioni di Windows seguendo questi semplici passaggi:
1. premere Tasto Windows + I per aprire le Impostazioni di Windows.
2. Individua e fai clic su "Aggiornamento e sicurezza' dall'elenco delle opzioni.

3. Nella finestra di aggiornamento e sicurezza, fare clic su Recupero scheda dall'elenco a sinistra dello schermo.
4. Sotto il Avvio avanzato sezione, clicca su Riavvia ora. Questo riavvierà il tuo laptop e ti porterà al Impostazioni UEFI.

5. Ora, quando Windows si avvia in modalità di ripristino, devi selezionare il Risoluzione dei problemi opzione.
6. In Risoluzione dei problemi, devi selezionare il Opzioni avanzate.

7. In Opzioni avanzate, seleziona Impostazioni firmware UEFI e premi Ricomincia.

8. Infine, dopo il riavvio del laptop, puoi accedere al UEFI, dove puoi cercare l'opzione del tasto funzione. Qui puoi abilitare o disabilitare facilmente il tasto Fn o utilizzare i tasti funzione senza tenere premuto il tasto Fn.
Consigliato:
- Correggi la chiave di Windows che non funziona in Windows 10
- Come rimuovere o ripristinare la password del BIOS
- Risolto il problema con il nuovo disco rigido che non viene visualizzato in Gestione disco
- Correggi lo sfondo del desktop nero in Windows 10
Speriamo che questa guida ti sia stata utile e che tu sia stato in grado di disabilitare il tasto funzione e imparare come farlo correttamente usa il blocco tasti Fn in Windows 10. Se conosci altri modi, faccelo sapere nei commenti qui sotto.