Per i principianti: configura il tuo nuovo iPhone, iPad o iPod Touch
Varie / / February 11, 2022
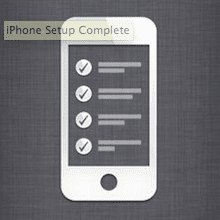
Quindi hai un nuovo iPhone, iPad o iPod Touch scintillante? Bene, sarai felice di sapere che puoi iniziare a usarlo subito senza collegarlo a un computer e con tutte le principali impostazioni adattate alle tue esigenze. Cosa c'è di meglio, la configurazione iniziale del tuo nuovo dispositivo iOS è esattamente la stessa sia che tu abbia un iPhone, un iPod Touch o un iPad. Per questo how-to, userò un iPhone.
Inoltre, nel caso in cui tu abbia già configurato il tuo iPhone, iPad o iPod Touch, qui ti indicherò anche dove è possibile trovare ciascuna di queste impostazioni dalla schermata Home del tuo iPhone.
Iniziamo con la configurazione.
Configura il tuo nuovo dispositivo iOS
All'accensione del tuo iPhone, ti verrà presentata una schermata di benvenuto. Dopo aver fatto scorrere il dito sulla parte inferiore dello schermo, ti verrà chiesto di farlo scegli la tua LINGUA. Fallo toccandolo e quindi tocca la freccia in alto a destra dello schermo per procedere.
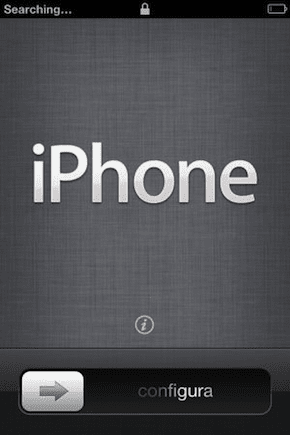

Dalla schermata Home del tuo iPhone: tocca Impostazioni > Generale > Internazionale > Lingua
Poi Scegli il tuo paese e tocca il Prossimo pulsante. Dopo di che avrai la possibilità di scegliere tra abilitazione o disabilitazione Servizi di localizzazione. Questi consentono il tuo La mappa dell'iPhone, Fotocamera e altre app per offrire un'esperienza più personalizzata. Consiglio l'abilitazione Servizi di localizzazione. Anche dopo averli abilitati, il tuo iPhone ti chiederà sempre di abilitarli in base all'app. Dopo aver effettuato la scelta, premere Prossimo.


Dalla schermata Home del tuo iPhone: tocca Impostazioni > Privacy > Servizi di localizzazione
Nella schermata successiva ti verrà chiesto di farlo connettersi a una rete Wi-Fi. Per farlo, tocca la tua rete Wi-Fi e inserisci la sua password, se necessario. Quando ti connetti correttamente, apparirà un segno di spunta accanto alla tua rete Wi-Fi e il tuo iPhone visualizzerà la disponibilità del segnale in alto a sinistra dello schermo. Sia sull'iPhone che sull'iPad con connessione cellulare, il tuo dispositivo iOS contatterà il tuo operatore di telefonia mobile per l'attivazione dopo aver configurato il Wi-Fi.

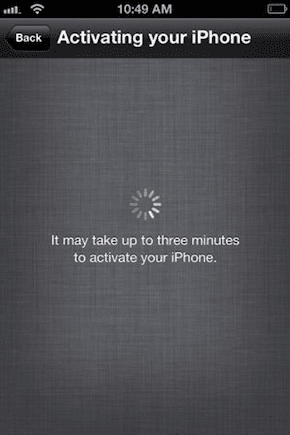
Dalla schermata Home del tuo iPhone: tocca Impostazioni > Wi-Fi
Dopo che il tuo dispositivo iOS è stato finalmente attivato, avrai tre scelte: Se questo è il tuo primo dispositivo iPhone o iOS, seleziona semplicemente Imposta come nuovo Iphone. Tuttavia, se avevi un iPhone prima e l'avevi già fatto sincronizzato con iTunes sul tuo computer o sincronizzato con iCloud, quindi scegli di conseguenza. premere Prossimo. Una volta fatto, ti verrà richiesto di farlo Inserisci il tuo ID Apple. Se non ne hai uno, tocca l'opzione per crearne uno nuovo.

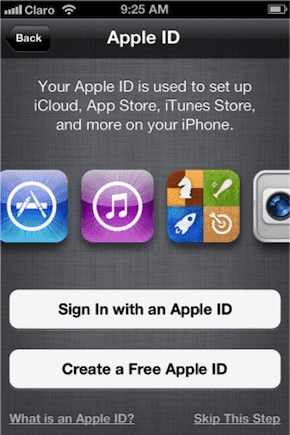
Dalla schermata Home del tuo iPhone: tocca Impostazioni > iCloud (per inserire il tuo ID iCloud) o tocca App Store > ID Apple (situato nella parte inferiore della schermata "In primo piano" dell'App Store).
Successivamente ti verrà chiesto se tu vuoi usare iCloud. Puoi sempre scegliere di non farlo, ma ti consiglio vivamente di farlo. Molte delle principali app e giochi iOS utilizzano iCloud per sincronizzare le tue informazioni e i tuoi progressi su tutti i dispositivi. Inoltre, iCloud fornisce anche un servizio di backup. Puoi scegliere di eseguire il backup del tuo iPhone sul cloud o sul tuo computer. Questa è una scelta del tutto personale. Se non ti piace connetterti spesso al tuo computer o non ne hai uno, scegli iCloud.


Nota importante: iCloud offre agli utenti 5 GB di spazio libero per archiviare documenti e dati, inclusi i backup. Se disponi di più informazioni, il tuo iPhone non sarà in grado di eseguire il backup a meno che tu non disattivi alcune app iCloud, elimini informazioni dal tuo dispositivo o acquisti spazio aggiuntivo.
Dalla schermata Home del tuo iPhone: tocca Impostazioni > iCloud (per vedere le tue app iCloud) o tocca Impostazioni > iCloud > Archiviazione e backup (per vedere il tuo spazio di archiviazione attuale, acquistane altro o abilita/disabilita i backup di iCloud).
Il prossimo passo sarà abilita Trova il mio iPhone e Siri. Entrambi sono opzionali, ma si sono rivelati essenziali per me. Trova il mio iPhone ti consente di tracciare, bloccare o cancellare il tuo iPhone da remoto in qualsiasi momento utilizzando il tuo computer o altro dispositivo iOS. Siri è l'assistente vocale personale di Apple, che offre tutti i tipi di informazioni utili (e talvolta divertenti).

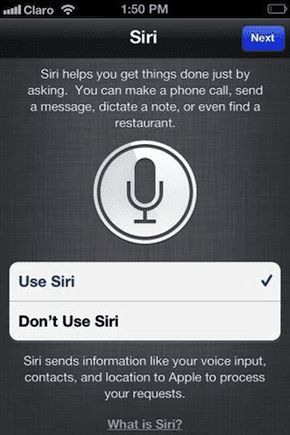
Dalla schermata Home del tuo iPhone: tocca Impostazioni > iCloud > Trova il mio iPhone o tocca Impostazioni > Generale > Siri
Abbiamo quasi finito. Te lo chiederà l'ultima schermata di configurazione se desideri inviare Diagnostica e utilizzo dati ad Apple per consentirle di migliorare prodotti e servizi. Questo dipende completamente da te. E ricorda che qualunque cosa tu scelga, puoi sempre modificare questa impostazione in un secondo momento.

Dalla schermata Home del tuo iPhone: tocca Impostazioni > Generale > Di > Diagnostica e utilizzo
Hai fatto!

Il tuo iPhone, iPad o iPod Touch è ora configurato e pronto per l'uso. E non dimenticare: se hai perso uno dei passaggi precedenti o desideri modificare una delle impostazioni originali, segui semplicemente le istruzioni sotto gli screenshot.
Ultimo aggiornamento il 03 febbraio 2022
L'articolo sopra può contenere link di affiliazione che aiutano a supportare Guiding Tech. Tuttavia, non pregiudica la nostra integrità editoriale. Il contenuto rimane imparziale e autentico.



