6 modi per eliminare un lavoro di stampa bloccato in Windows 10
Varie / / November 28, 2021
Annulla o elimina un lavoro di stampa bloccato in Windows 10: Il lavoro di stampa in Windows 10 può essere davvero impegnativo. Le stampanti possono rivelarsi davvero frustranti poiché a volte la coda di stampa si blocca nel mezzo e non c'è modo di annullare o eliminare il lavoro di stampa dalla coda. Per far funzionare la coda di stampa e ricominciare a stampare i tuoi documenti, i metodi spiegati di seguito possono essere davvero utili in Windows 10.

Contenuti
- 6 modi per eliminare un lavoro di stampa bloccato in Windows 10
- Metodo 1: Cancella manualmente la coda di stampa
- Metodo 2: annullare il processo di stampa bloccato utilizzando il prompt dei comandi (CMD)
- Metodo 3: eliminare il processo di stampa bloccato utilizzando services.msc
- Metodo 4: eliminare il lavoro di stampa bloccata utilizzando dispositivi e stampanti
- Metodo 5: rimuovere il lavoro di stampa bloccato aggiornando il driver della stampante
- Metodo 6: reinstallare i driver della stampante
6 modi per eliminare un lavoro di stampa bloccato in Windows 10
Assicurati che creare un punto di ripristino nel caso qualcosa vada storto.
Metodo 1: Cancella manualmente la coda di stampa
Il prompt dei comandi può essere utilizzato per arrestare e avviare lo spooler di stampa che può rimuovere il lavoro di stampa bloccato. Per eseguire il processo è necessario seguire i seguenti passaggi:
1.Fare clic su Cominciare o premere il pulsante Chiave di Windows.
2.Tipo Prompt dei comandi nella Ricerca.
3. Fare clic con il pulsante destro del mouse su Prompt dei comandi e selezionare Eseguire come amministratore.

4. Si aprirà una nuova finestra del prompt dei comandi, digitare spooler di arresto netto e poi premere accedere sulla tastiera.
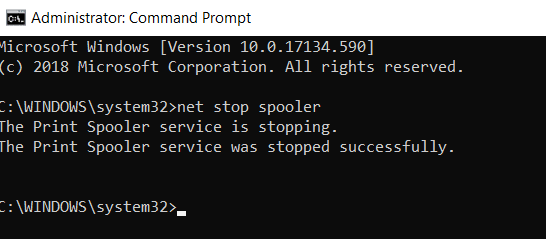
5.Apri File Explorer sul tuo sistema dal menu di avvio, dal desktop o dalla barra degli strumenti, in alternativa puoi premere finestrechiave + E.
6.Trova il barra degli indirizzi nella finestra di Esplora file e digita C:\Windows\System32\Spool\Stampanti e premere invio sulla tastiera.

7.Si aprirà una nuova cartella, selezionare tutti i file in quella cartella premendo Ctrl e UN quindi premendo il tasto Canc sulla tastiera.

8.Chiudi la cartella e torna al prompt dei comandi, quindi digita spooler di inizio rete e premi accedere sulla tastiera.
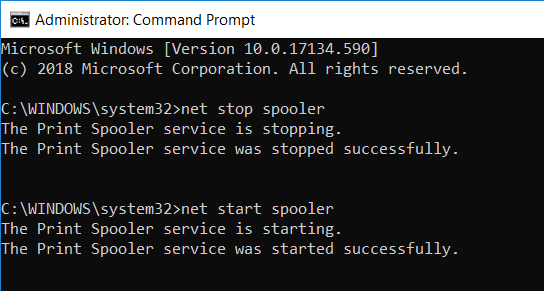
9.In questo modo è possibile far funzionare correttamente il lavoro di stampa bloccato.
Metodo 2: annullare il processo di stampa bloccato utilizzando il prompt dei comandi (CMD)
Il prompt dei comandi può essere utilizzato per eliminare il contenuto della cartella Stampanti che può rimuovere il lavoro di stampa bloccato. Questo è uno dei modi più rapidi per rimuovere il lavoro di stampa bloccato. Per eseguire il processo è necessario seguire i seguenti passaggi.
1.Premere il tasto Windows + X quindi selezionare Prompt dei comandi (amministratore).

2.Digita il seguente comando in cmd e premi Invio:
spooler di arresto di rete. del %systemroot%\System32\spool\printers\* /Q /F /S. spooler di inizio rete

3.Questo andrà a buon fine Annulla o elimina un lavoro di stampa bloccato in Windows 10.
Metodo 3: eliminare il processo di stampa bloccato utilizzando services.msc
1.Premere il tasto Windows + R per aprire la finestra di dialogo Esegui, quindi digitare servizi.msc e premi Invio.

2.Nella finestra dei servizi, fare clic con il tasto destro su Spooler di stampa servizio e selezionare "Fermare”. Per eseguire questa operazione, devi essere loggato come modalità amministratore.

3.Apri Esplora file sul tuo sistema dal menu di avvio, dal desktop o dalla barra degli strumenti, puoi anche premere Tasto Windows + E.
4.Trova il barra degli indirizzi nella finestra di Esplora file e digita C:\Windows\System32\Spool\Stampanti e premere invio sulla tastiera.

5.Si aprirà una nuova cartella, selezionare tutti i file in quella cartella premendo Ctrl e UN quindi premendo il tasto Canc sulla tastiera.

6.Chiudere la cartella tornare alla finestra dei servizi e selezionare nuovamente il pulsante Spooler di stampa servizio, fare clic destro su di esso e selezionare Cominciare.

Questo metodo funzionerà con successo Annulla o elimina un lavoro di stampa bloccato in Windows 10, ma se sei ancora bloccato, segui il metodo successivo.
Metodo 4: eliminare il lavoro di stampa bloccata utilizzando dispositivi e stampanti
Se cancellare lo spooler e riavviarlo di nuovo non funziona e sei ancora bloccato con il lavoro di stampa, puoi identificare il documento bloccato e rimuoverlo. A volte, un singolo documento crea l'intero problema. Un documento che non può essere stampato bloccherà l'intera coda. Inoltre, a volte potrebbe essere necessario annullare tutti i documenti in stampa e quindi inoltrarli di nuovo alla stampa. Per annullare o riavviare il processo di stampa di un documento è possibile seguire questi passaggi.
1.Premere il tasto Windows per visualizzare la ricerca, quindi digitare Control e fare clic su Pannello di controllo.

2.Fare clic su Hardware e suoni, quindi su Strumenti e stampanti.

3.Nella nuova finestra, puoi vedere tutte le stampanti che sono collegate al tuo computer.
4. Fare clic con il pulsante destro del mouse sulla stampante bloccata e selezionare Guarda cosa sta stampando.

5.Nella nuova finestra sarà presente un elenco di tutti i documenti presenti in coda.
6.Selezionare il primo documento nell'elenco, quindi fare clic con il pulsante destro del mouse su di esso e selezionare Ricomincia dalla lista.

7.Se la stampante fa rumore e inizia a funzionare, il gioco è fatto.
8.Se la stampante è ancora bloccata, di nuovo tasto destro del mouse sul documento e selezionare Annulla.
9.Se il problema persiste, nella finestra della stampante fare clic su Stampante e seleziona Annulla tutti i documenti.
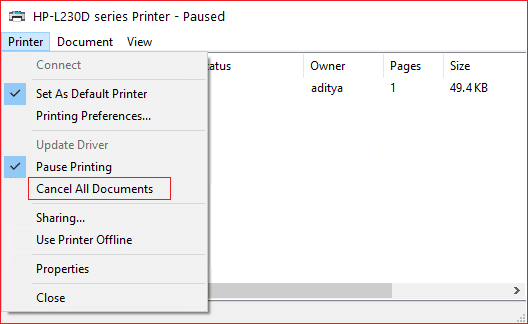
Dopodiché, tutti i documenti nella coda di stampa dovrebbero scomparire e puoi dare nuovamente un comando alla stampante e dovrebbe funzionare correttamente.
Metodo 5: rimuovere il lavoro di stampa bloccato aggiornando il driver della stampante
Se la cancellazione dello spooler e l'annullamento o il riavvio del documento dalla coda di stampa non funzionano, puoi provare ad aggiornare il driver della stampante per eliminare un lavoro di stampa bloccato in Windows 10. Per aggiornare il driver seguire questi passaggi.
1.Premere il tasto Windows + X quindi selezionare Gestore dispositivi.

2.Espandere le code di stampa, quindi selezionare la stampante per la quale si desidera aggiornare i driver.
3.Fare clic con il pulsante destro del mouse sull'elemento selezionato Stampante e seleziona Aggiorna driver.
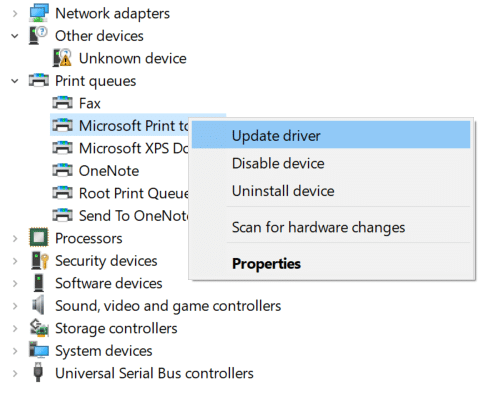
4.Seleziona Cerca automaticamente il software del driver aggiornato.

5.Windows installerà automaticamente i driver più recenti disponibili per la stampante.

Installa manualmente i driver della stampante più recenti
1.Premere il tasto Windows + R quindi digitare "servizi.msc" e premi invio.

2.Trova Servizio Spooler di stampa quindi fai clic destro su di esso e seleziona Interrompi.

3.Premere nuovamente il tasto Windows + R quindi digitare printui.exe /s /t2 e premi invio.
4.Nella Proprietà del server di stampa finestra di ricerca per la stampante che sta causando questo problema.
5. Quindi, rimuovere la stampante e quando viene richiesta la conferma per rimuovere anche il driver, selezionare sì.

6.Ora vai di nuovo su services.msc e fai clic con il pulsante destro del mouse su Spooler di stampa e seleziona Cominciare.

7. Successivamente, accedere al sito Web del produttore della stampante, scaricare e installare i driver della stampante più recenti dal sito Web.
Per esempio, nel caso disponi di una stampante HP, devi visitare Pagina di download di software e driver HP. Dove puoi facilmente scaricare i driver più recenti per la tua stampante HP.
8.Se non sei ancora in grado di farlo annullare o rimuovere un processo di stampa bloccato in Windows 10 quindi è possibile utilizzare il software della stampante fornito con la stampante. Di solito, queste utilità possono rilevare la stampante in rete e risolvere eventuali problemi che causano la visualizzazione offline della stampante.
Per esempio, Puoi usare HP Print and Scan Doctor per risolvere eventuali problemi relativi alla stampante HP.
Metodo 6: reinstallare i driver della stampante
1.Premere il tasto Windows + R, quindi digitare control printers e premere Invio per aprire Strumenti e stampanti.

2.Fare clic con il tasto destro sulla stampante e seleziona "Rimuovi dispositivo"dal menu di scelta rapida.

3.Quando il conferma finestra di dialogo appare, clic Sì.

4. Dopo che il dispositivo è stato rimosso con successo, scaricare i driver più recenti dal sito Web del produttore della stampante.
5. Quindi riavviare il PC e una volta riavviato il sistema, premere il tasto Windows + R quindi digitare stampanti di controllo e premi Invio.
Nota: Assicurati che la tua stampante sia collegata al PC tramite USB, ethernet o in modalità wireless.
6.Clicca su “Aggiungi una stampante" nella finestra Dispositivo e stampanti.

7.Windows rileverà automaticamente la stampante, selezionare la stampante e fare clic su Prossimo.

8.Imposta la tua stampante come predefinita e clicca Fine.

In questo modo è possibile aggiornare il driver e, successivamente, provare a stampare nuovamente i documenti.
Consigliato:
- Come rimuovere malware dal tuo PC in Windows 10
- Imposta l'immagine Bing giornaliera come sfondo su Windows 10
- Ripristina le vecchie icone del desktop in Windows 10
- Correggi la barra spaziatrice che non funziona su Windows 10
Spero che questo articolo ti sia stato utile e che ora tu possa facilmente Annulla o elimina un lavoro di stampa bloccato in Windows 10, ma se hai ancora domande su questa guida, non esitare a farle nella sezione dei commenti.



