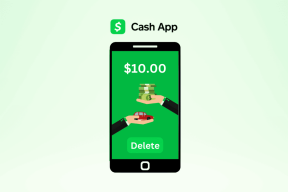Cancella rapidamente tutta la cache in Windows 10 [La guida definitiva]
Varie / / November 28, 2021
Come cancellare tutti i tipi di cache? Hai mai scaricato qualcosa da internet? Lo so, domanda stupida. Tutti hanno! Quindi, hai notato cosa succede se il tuo download si blocca a metà? Cosa succede se interrompi il download e ricominci? Si riparte da dove si è fermato l'ultimo download.

Vi siete mai chiesti perché e come questo accade? La risposta: tutti i dispositivi hanno una memoria chiamata memoria cache. Questa memoria memorizza tutti i dettagli dei dati utilizzati o scaricati da Internet. Quindi, quando inizi a scaricare, tutte le informazioni vengono archiviate nella memoria cache. Ecco perché quando il download si interrompe a causa di un errore, è inizia a scaricare da esso lasciato l'ultima volta.
Contenuti
- Come cancellare tutti i tipi di cache in Windows 10
- Che cos'è la cache?
- Vantaggi della cache
- Svantaggi della cache
- 13 semplici passaggi per cancellare la cache in Windows 10
- Metodo 1: cache delle app desktop
- 1. Cancella usando Via Ccleaner
- 2.Cancella la cache tramite la pulizia del disco
- Metodo 2: cronologia di Esplora file
- Metodo 3: cache di Internet Explorer
- Metodo 4: svuota la cache di Microsoft Edge
- Metodo 5: svuota la cache del negozio di Windows 10
- Metodo 6: elimina la cronologia delle posizioni
- Metodo 7: cancellare i dati degli appunti
- Metodo 8: Elimina i file temporanei
- Metodo 9: eliminare i dati di diagnostica
- Metodo 10: Elimina i file di prelettura
- Metodo 11: Cancella cache DNS
- Metodo 12: cache di Windows Update
- Metodo 13: cache di ripristino del sistema
Come cancellare tutti i tipi di cache in Windows 10
Che cos'è la cache?
Una cache è un software o hardware utilizzato per archiviare dati e informazioni, temporaneamente in un ambiente informatico. Viene spesso utilizzato dai client cache, come CPU, applicazioni, browser Web o sistemi operativi.
Vantaggi della cache
- Riduce i tempi di accesso ai dati, rende il sistema più veloce e reattivo.
- Riduce la latenza, si traduce in prestazioni più elevate del sistema e delle applicazioni.
- Migliora I/O deviando l'I/O nella cache
- Riduce le operazioni di I/O allo storage esterno.
- Mantiene la coerenza e l'integrità dei dati.
Svantaggi della cache
- Una possibilità di esecuzione del processo lenta, in caso di memoria insufficiente
- L'uso eccessivo di memoria può portare a ritardi. Il tuo PC potrebbe anche bloccarsi di tanto in tanto.
- È possibile che la cache venga danneggiata o danneggiata.
- L'avvio di un PC potrebbe richiedere più tempo del solito.
Quindi, per tenere tutto sotto controllo, è essenziale svuotare la cache di tanto in tanto. La pulizia della cache consente al PC di funzionare con facilità, senza causare alcun problema.
13 semplici passaggi per cancellare la cache in Windows 10
In Windows 10 esistono molti tipi di cache, come
- Cache dell'app desktop.
- cache di Esplora file.
- cache di Internet Explorer.
- Cache del negozio di Windows 10.
- File temporanei Cache e altro.
Puoi trovarli su Internet Explorer, Cronologia di Esplora file, cache dell'archivio di Windows, Cronologia delle posizioni e molti altri luoghi. Parliamo ora del punto principale: come cancellare la cache in Windows 10!
Metodo 1: cache delle app desktop
1. Cancella usando Via Ccleaner
Puoi cancellare facilmente la cache utilizzando il software Ccleaner che è gratuito e può cancellare cache come cache del browser, cache delle miniature, cache DNS e molti altri con un solo clic.
Per farlo segui i passaggi seguenti:
1.Visita ccleaner.com e clicca su Scarica Fnuova versione.
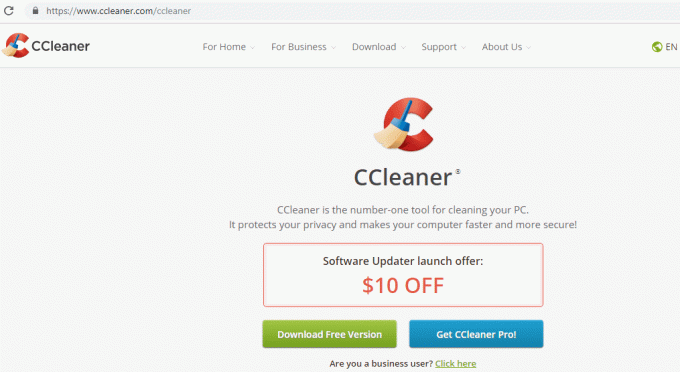
2.Clicca su pulsante di download gratuito e il download inizierà.

3. Una volta che il download è completo, fare doppio clic su file di installazione. Apparirà la casella Sotto.
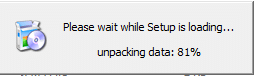
4.Quando si avvia la procedura guidata di configurazione, fare clic su Installare.

5.Una volta completata l'installazione, fare clic su Esegui Ccleaner.
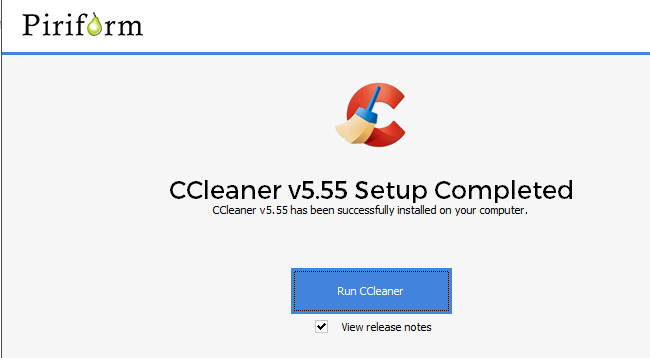
6. Vedrai un elenco di file sul lato sinistro nella sezione Cleaner. Seleziona il file che vuoi pulire e clicca su Esegui pulitore per pulire tutti quei file.

Dopo aver eseguito correttamente, tutti i file selezionati verranno cancellati, inclusa la cache di Windows 10.
2.Cancella la cache tramite la pulizia del disco
Se non desideri installare alcuna app di terze parti per pulire il PC, puoi pulirlo manualmente utilizzando il pulsante Pulitura disco. È un puro metodo manuale per cancellare istantaneamente file temporanei, miniature e tutti i tipi di cache.
Per pulire la cache utilizzando Pulizia disco, seguire i passaggi seguenti:
1.Cerca cleanmgr utilizzando la casella di ricerca e Pulitura disco apparirà in cima alla ricerca.
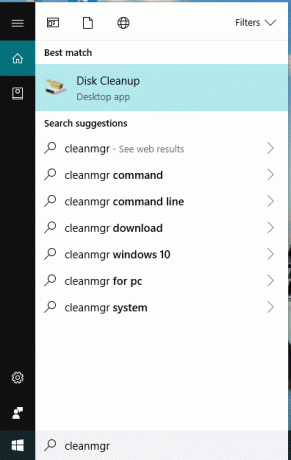
2.Premere il pulsante Invio sulla tastiera. Seleziona l'unità che desideri pulire e fare clic su OK.
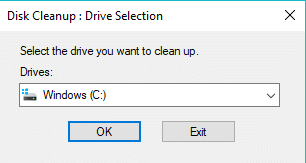
3.Selezionare tutte le caselle disponibili e fare clic su "Pulisci i file di sistema”.

Dopo un po' di tempo, quando il processo sarà completato, tutti i tuoi file verranno cancellati.
Se non riesci a cancellare la cache utilizzando questo metodo, usa questa pulizia avanzata del disco.
Metodo 2: Cronologia Esplora file
Quando si esplorano o si aprono file diversi utilizzando Esplora file, vengono generati molti file di cache che devono essere cancellati.
Per rimuovere la cache della cronologia di Esplora file, segui i passaggi seguenti:
1.Fare clic su Esplora file icona disponibile sulla barra delle applicazioni.

2.Clicca su Visualizzazione disponibile in alto.
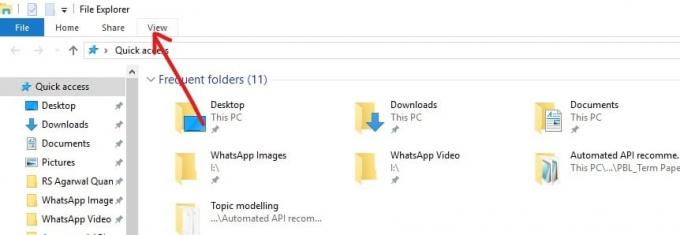
3.Clicca su Opzioni disponibile nell'angolo in alto a destra della barra multifunzione.

4. Apparirà la casella sottostante. Clicca sul Pulsante Cancella in fondo.

Dopo aver completato i passaggi precedenti, la cronologia di Esplora file verrà cancellata correttamente.
Metodo 3: Cache di Internet Explorer
Quando apri un sito Web o scarichi o salvi qualcosa, tutte le informazioni verranno memorizzate in Internet Explorer cache che deve essere cancellata quando non è più necessaria. Per farlo segui i passaggi seguenti:
1.Clicca su Icona di Internet Explorer disponibile sul desktop o cercalo utilizzando la barra di ricerca.

2.Clicca su Utensili disponibile in alto a destra.

3.Clicca su Opzioni Internet.
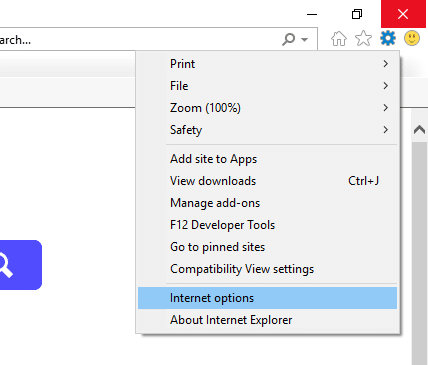
4. Nella scheda Generale, fare clic su Elimina pulsante.
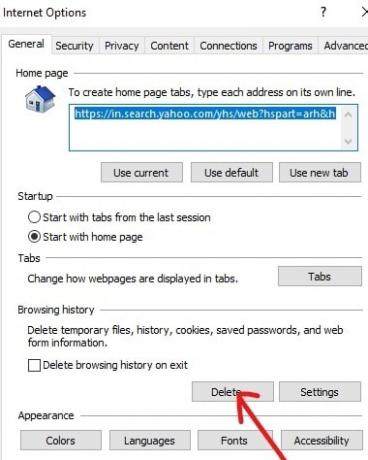
5.Seleziona tutte le caselle disponibile nella casella visualizzata e fare nuovamente clic su Elimina.
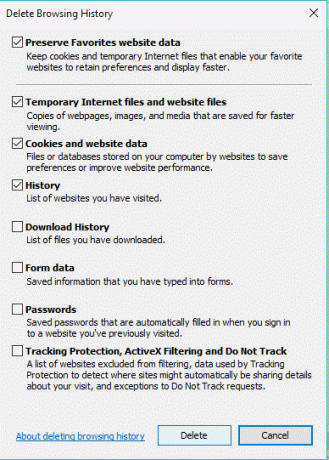
Dopo aver completato tutti i passaggi precedenti, tutta la cache di Internet Explorer verrà cancellata.
Metodo 4: Cancella cache di Microsoft Edge
Come Internet Explorer, anche Microsoft Edge memorizza la cache che deve essere cancellata regolarmente per ottimizzare le prestazioni del sistema. Per cancellare Microsoft Edge Cache, segui i passaggi seguenti:
1.Apri Microsoft Edge e fai clic su icona tre punti disponibile in alto a destra.
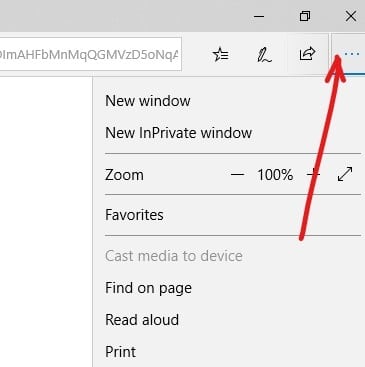
2.Clicca su Impostazioni dal menu Microsoft Edge.
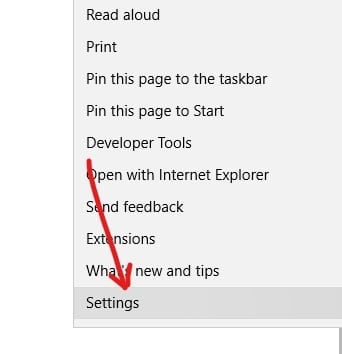
3.Clicca su Scegli cosa cancellare pulsante.
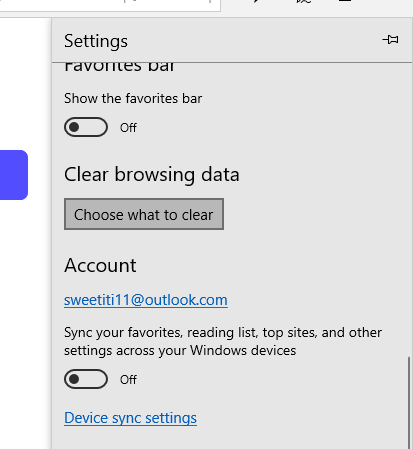
4.Seleziona tutte le caselle sui file che vuoi cancellare e fai clic sul pulsante Ok.

Dopo aver completato i passaggi precedenti, selezionato La cache perimetrale di Microsoft verrà cancellata.
Metodo 5: Cancella Windows 10 Store Cache
Windows Store o Microsoft Store è stato introdotto in Windows 10, che evidentemente memorizza anche una grande quantità di cache. Quindi, per far funzionare il tuo sistema in modo efficiente, devi svuotare la cache dell'archivio di Windows di tanto in tanto. Per cancellare la cache dell'archivio di Windows, segui i passaggi seguenti:
1.Aprire la finestra di dialogo Esegui facendo clic su Tasto Windows +R.

2. Comando di scrittura WSReset.exe nella finestra di dialogo Rin e fare clic su Ok.
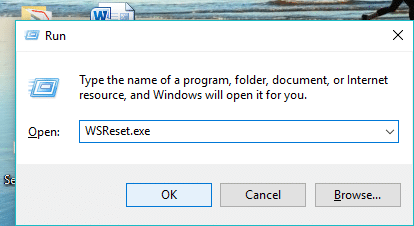
Dopo aver eseguito i passaggi precedenti, il tuo L'archivio di Windows verrà cancellato e si ripristinerà.
Metodo 6: Elimina la cronologia delle posizioni
Windows 10 memorizza la cache della Cronologia delle posizioni che deve essere cancellata. Per cancellare la Cronologia delle posizioni, procedi nel seguente modo:
1.Premere Tasto Windows + I per aprire Impostazioni quindi fare clic su Privacy.

2.Clicca su Posizione dal riquadro della finestra di sinistra.
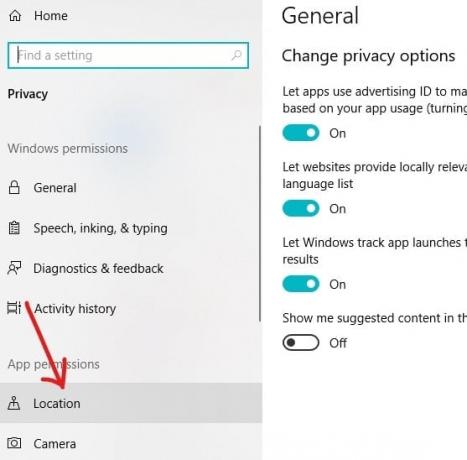
3.Sotto Cronologia delle posizioni, fare clic su Pulsante Cancella.
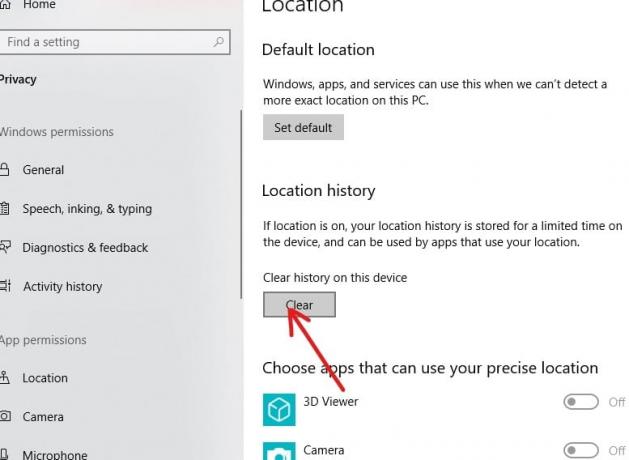
Dopo aver completato i passaggi precedenti, la cache della tua Cronologia delle posizioni verrà cancellata.
Metodo 7: Cancella dati negli appunti
Tutti i dati come immagini, file, documenti, ecc. per i quali si utilizza la funzione taglia o copia vengono prima memorizzati negli appunti e rimangono lì nella cronologia fino a quando non vengono cancellati. Quindi, se vuoi eliminare tutta la cache dal tuo PC, devi eliminare la cache o la cronologia degli appunti.
1.Premere il tasto Windows + I per aprire le Impostazioni, quindi fare clic su Sistema.

2.Clicca su Appunti disponibile nel menu di sinistra.

3.Sotto Cancella dati appunti, fare clic su Chiaro pulsante che cancellerà tutti i dati disponibili negli appunti.
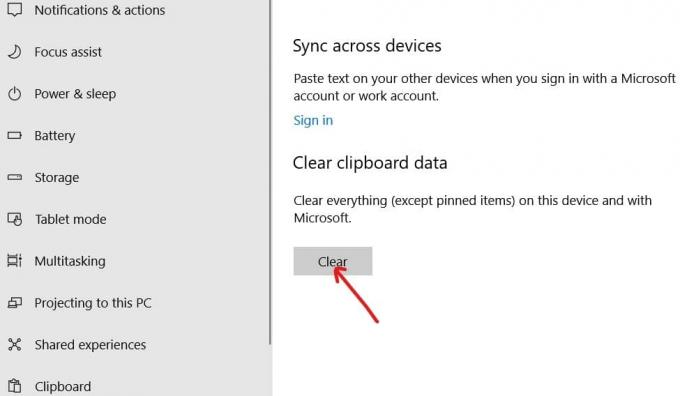
Se il metodo sopra non funziona per te, puoi farlo anche tu cancella la cronologia degli appunti usando il prompt dei comandi.
Metodo 8: Elimina i file temporanei
Quando si eseguono diverse attività sul PC, viene creato un gran numero di file come miniature, file Internet temporanei, file di segnalazione errori, file di ottimizzazione della consegna. eccetera. Tutti questi file sono memorizzati nella cache e devono essere eliminati di tanto in tanto per mantenere l'efficienza del sistema.
Per eliminare i file temporanei e di cache, segui i passaggi seguenti:
1.Digitare storage utilizzando il Barra di ricerca di Windows disponibile nella barra delle applicazioni.
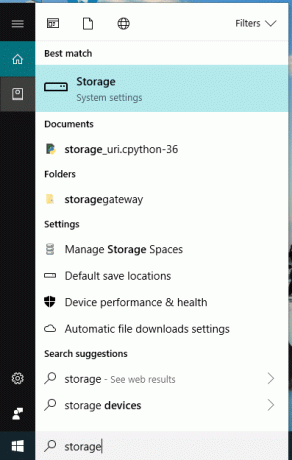
2.Premere il pulsante Invio sulla tastiera. Apparirà la schermata Sotto.

3.Clicca su Questo PC (C:).

4.Clicca su File temporanei.

5.Seleziona la casella contro i file che si desidera rimuovere e fare clic su Rimuovi file pulsante.

Un metodo alternativo per eliminare i file della cache
1.Aprire la finestra di dialogo Esegui facendo clic su Tasto Windows + R.

2. Al prompt dei comandi digitare il comando %temp% e clicca su Ok.

3. Nella cartella Temp, eliminare tutti i file e le cartelle.

4.Apri di nuovo la corsa e ora digita "temperatura"nella casella di comando e fare clic su OK.
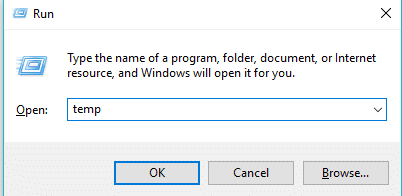
5.Ancora una volta elimina tutti i file e le cartellesono disponibili in questa cartella.
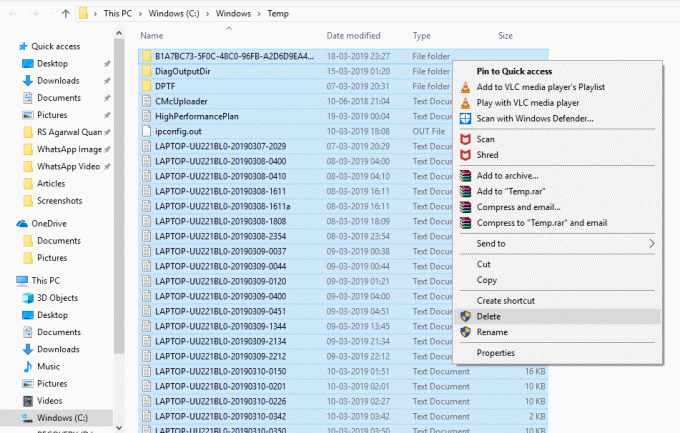
Dopo aver completato i passaggi precedenti, tutti i tuoi file temporanei verranno eliminatiD.
Metodo 9: Elimina dati diagnostici
Quando si verifica un errore sul tuo PC, Microsoft raccoglie i dati di diagnostica relativo a quell'errore e lo memorizza. Quindi, per cancellare completamente tutta la cache dal tuo PC, devi cancellare anche i dati di diagnostica.
1.Premere Tasto Windows + I per aprire Impostazioni quindi fare clic su Privacy.

2.Clicca su Diagnostica e feedback disponibile sotto il riquadro della finestra di sinistra.
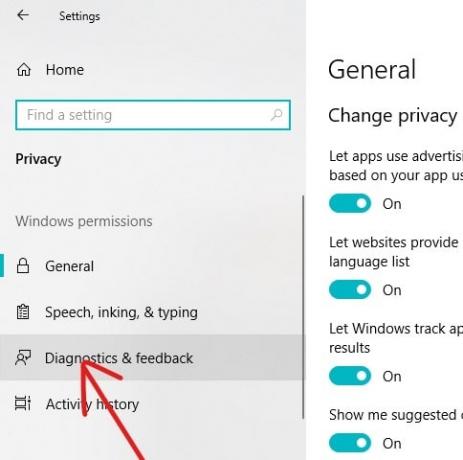
3.In Elimina dati diagnostici, fare clic su Elimina pulsante e tutti i tuoi dati diagnostici verranno cancellati.

Metodo 10: Elimina i file di prelettura
Per svuotare la cache dovresti anche eliminare tutti i file Prefetch. Per fare ciò, segui i passaggi seguenti:
1.Apri la finestra di dialogo Esegui usando Tasto Windows +R.

2. Comando di scrittura prelettura nella finestra di dialogo Esegui e fare clic su OK.
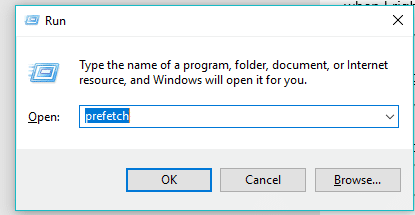
3.Elimina tutti i file nella cartella Prefetch e tutti i tuoi dati di prelettura verranno cancellati.
Puoi anche disabilita Prefetch completamente se non si desidera memorizzare i suoi dati.
Metodo 11: Cancella cache DNS
Ogni volta che visiti un sito web, il tuo browser va prima al DNS per cercare l'indirizzo locale di quel sito web. Il DNS memorizza anche una parte della cache per tenere traccia di quali indirizzi vengono cercati. Quindi, se vuoi cancellare tutta la cache del sistema, devi cancellare anche la cache DNS.
Per cancellare la cache DNS, segui i passaggi seguenti:
1.Cerca il prompt dei comandi utilizzando la barra di ricerca o digitando cmd. Premi il pulsante Invio sulla tastiera.

2.Sotto apparirà il prompt dei comandi.
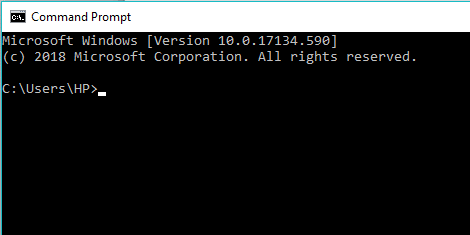
3.Digitare il comando " ipconfig/flushDNS ” e premere invio.
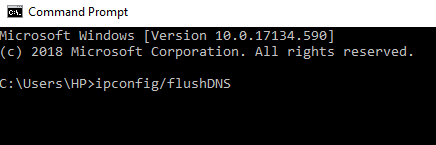
Questo cancellerà la tua cache DNS.
Metodo 12: Cache di aggiornamento di Windows
Windows 10 rilascia il suo aggiornamento di tanto in tanto e non importa quanto eviti di aggiornare Windows, a un certo punto diventa necessario aggiornare il tuo PC. E quando aggiorni Windows, viene archiviata anche la cache. Per cancellare la cache degli aggiornamenti di Windows, segui i passaggi seguenti:
1.Premere il tasto Windows + X quindi selezionare Prompt dei comandi (amministratore).

2.Ora digita i seguenti comandi per interrompere Windows Update Services e poi premi Invio dopo ognuno di essi:
netto stop wuauser
net stop cryptSvc
bit di stop netto
net stop msiserver

3. Successivamente, digita il seguente comando per rinominare la cartella SoftwareDistribution e quindi premi Invio:
ren C:\Windows\SoftwareDistribution SoftwareDistribution.old
ren C:\Windows\System32\catroot2 catroot2.old

4. Infine, digita il seguente comando per avviare Windows Update Services e premi Invio dopo ognuno di essi:
avvio netto wuauser
net start cryptSvc
bit di inizio netto
net start msiserver

5. Riavvia il PC per salvare le modifiche e verifica se sei in grado di farlo Risolvi il problema estremamente lento degli aggiornamenti di Windows 10.
Se non riesci ancora a scaricare gli aggiornamenti, devi farlo Eliminacartella SoftwareDistribution.
1.Premere il tasto Windows + R quindi digitare servizi.msc e premi Invio.

2. Fare clic con il pulsante destro del mouse su Servizio Windows Update e seleziona Fermare.

3.Apri Esplora file, quindi vai al seguente percorso:
C:\Windows\SoftwareDistribution
4.Cancella tutto i file e le cartelle sotto SoftwareDistribuzione.

5.Fare nuovamente clic con il pulsante destro del mouse su Servizio Windows Update quindi seleziona Cominciare.

Quindi, questo è il modo facile e semplice per cancellare la cache degli aggiornamenti di Windows 10.
Metodo 13: Cache Ripristino configurazione di sistema
Ripristino configurazione di sistema è una funzionalità di Windows che consente all'utente di ripristinare lo stato del proprio sistema a quello di un momento precedente. Questo è il motivo per cui Ripristino configurazione di sistema è noto anche come strumento di ripristino che può essere utilizzato per ripristinare malfunzionamenti del sistema, arresti anomali e altri problemi. Ripristino configurazione di sistema esegue questa operazione utilizzando determinati punti di ripristino in cui la configurazione del computer in quel momento è archiviata nella cache.
Se il tuo computer ha molti punti di ripristino, anche la dimensione del file di cache sarà grande, il che alla fine influenzerebbe le prestazioni del sistema. Quindi la cache di ripristino del sistema deve essere cancellata di volta in volta per il corretto funzionamento del PC. Per fare ciò, segui i passaggi seguenti:
1.Cerca Ripristino del sistema utilizzando la barra di ricerca e fare clic sul risultato della ricerca.
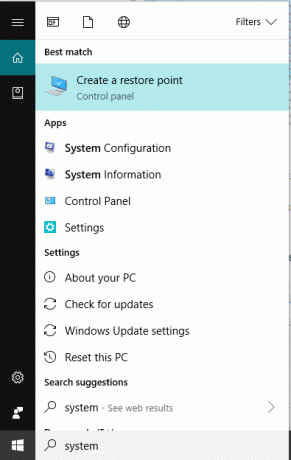
2.Sotto il Scheda Protezione del sistema, seleziona l'unità di cui vuoi cancellare la cache.

3.Clicca su Configura pulsante.

4.Clicca su Elimina pulsante.

Dopo aver completato i passaggi precedenti, tutta la cache memorizzata durante il ripristino del sistema dell'unità selezionata verrà cancellata. Questo cancellerà tutti i punti di ripristino tranne quello recente.
Consigliato:
- Come cercare testo o contenuto di qualsiasi file su Windows 10
- 7 migliori alternative a Pirate Bay che funzionano nel 2019 (TBP Down)
- Creazione di un backup completo dell'immagine del sistema in Windows 10
- Laptop Dell Vs HP: qual è il laptop migliore?
Quindi, seguendo i metodi sopra indicati, puoi cancellare facilmente e rapidamente tutti i tipi di cache in Windows 10. Ma se hai ancora domande su questo tutorial, non esitare a farle nella sezione dei commenti qui sotto.
![Cancella rapidamente tutta la cache in Windows 10 [La guida definitiva]](/uploads/acceptor/source/69/a2e9bb1969514e868d156e4f6e558a8d__1_.png)