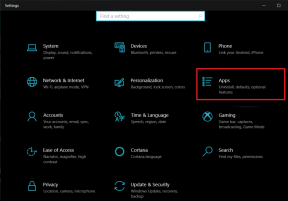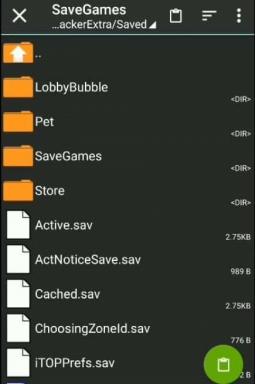Come sincronizzare le note adesive di Windows su computer diversi
Varie / / February 11, 2022

Quando ne abbiamo parlato
cintanote
abbiamo anche visto come sincronizzare le note create su Cintanotes tramite Dropbox. Fu allora che questo pensiero mi colpì sulla sincronizzazione delle note adesive predefinite di Windows utilizzando Dropbox.
Con un po' di ricerca, successo e prove, ho scoperto che è davvero possibile farlo. Il fondamentale alla base è spostare la cartella Sticky Notes nella directory Dropbox e quindi creare un file collegamento simbolico come riferimento alla posizione originaria.
Suggerimento interessante: Abbiamo anche un tutorial su sincronizzare le posizioni delle cartelle tra i computer. È come avere un desktop coerente o una cartella Documenti su più macchine.
Senza ulteriori indugi, facciamo in modo che le cose accadano per quelle minuscole note. E ciò significherebbe anche che non hai motivo di sfuggire alle attività che hai annotato su Sticky Notes, indipendentemente dal tuo computer su cui stai lavorando. Quindi niente più scuse!
Passaggi per sincronizzare le note adesive
Segui i passaggi con molta attenzione e fai esattamente ciò che abbiamo menzionato. Non preoccuparti delle cose a metà, sarai felice di vedere i risultati alla fine. Cominciamo.
Passo 1: Chiudi l'applicazione Sticky Notes se è aperta. Potresti voler verificare lo stesso attraverso responsabile delle attività. E se vedi un processo chiamato StikyNot.exe anche dopo aver chiuso l'applicazione potrebbe essere necessario uccidere il processo.
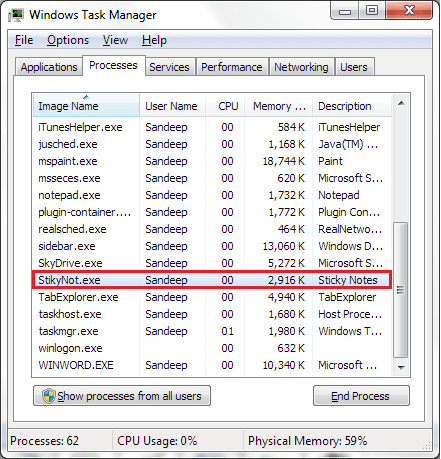
Passo 2: Passare alla posizione della cartella Sticky Notes sulla macchina. Dovrebbe essere posizionato sotto C:\Utenti\Nome utente\AppData\Roaming\Microsoft\Sticky Notes a meno che tu non ci abbia giocato. Per me il nome utente corrisponderebbe a Sandeep.
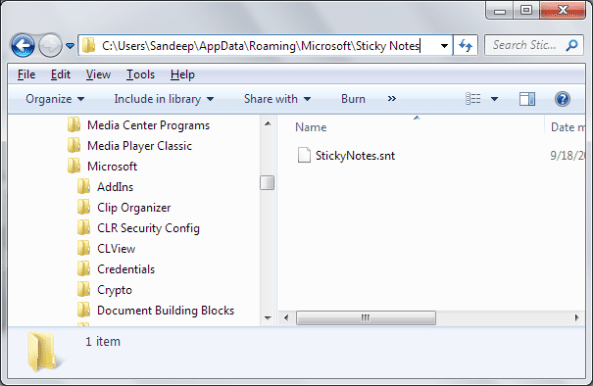
Per caso, se non vedi quella cartella o il file .snt al suo interno, avvia l'applicazione Sticky Notes e verrà creata.
Passaggio 3: Taglia (esegui Ctrl + X) la cartella Sticky Notes da quella posizione nel passaggio 2. Ora vai alla tua directory Dropbox e incollala nella posizione che desideri. Preferisco averlo nella posizione principale.
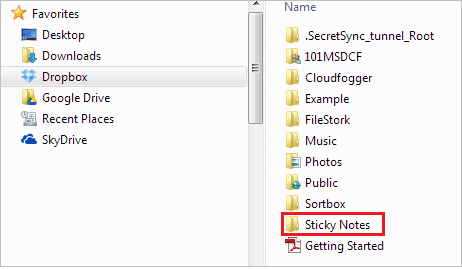
Passaggio 4: Aprire un'istanza del prompt dei comandi. Ora dovrai creare un collegamento simbolico alla cartella Sticky Notes che hai appena spostato su Dropbox.
Usa il comando mklink /J "%APPDATA%\Microsoft\Sticky Notes" "Posizione Dropbox della cartella Sticky Notes (fare riferimento al passaggio 3)". Per me lo era mklink /J "%APPDATA%\Microsoft\Note adesive" "C:\Utenti\Sandeep\Dropbox\Note appiccicose".

Passaggio 5: Passa all'altro computer e segui i passaggi da 1 a 4. E questo è tutto! Le tue note adesive e gli aggiornamenti che apporti dovrebbero essere sincronizzati fintanto che Internet funziona e, naturalmente, Dropbox funziona.
Nota: I nomi dei collegamenti simbolici e delle cartelle in Dropbox dovrebbero essere gli stessi in tutto. Altrimenti questo non funzionerà.
Conclusione
Abbiamo provato e testato questo processo su due computer con Windows 7 in esecuzione su di essi. Il risultato è stato sorprendente. E, anche se ne abbiamo parlato e provato su Dropbox, dovrebbe funzionare con altri servizi come Google Drive e SkyDrive. È solo che dovrai ottenere le posizioni giuste.
Ultimo aggiornamento il 02 febbraio 2022
L'articolo sopra può contenere link di affiliazione che aiutano a supportare Guiding Tech. Tuttavia, non pregiudica la nostra integrità editoriale. Il contenuto rimane imparziale e autentico.