4 Suggerimenti di Google Drive per salvare, ospitare e modificare immagini
Varie / / February 11, 2022

Google Drive sta diventando costantemente l'hub per le nostre vite digitali. Molti utenti hanno adottato Google Documenti e Fogli come sostituto totale di Word ed Excel e il numero continua a salire. Google Drive offre 15 GB di spazio di archiviazione gratuito, rispetto ai 2 GB di Dropbox. Tutto quello spazio di archiviazione può essere utilizzato per archiviare in sicurezza qualsiasi tipo di file nella terra del cloud di Google.
Leggi: Ci siamo dilettati e abbiamo giocato con Google Drive da quando è stato lanciato. Leggi i nostri post su Google Drive.
Oggi parleremo in particolare di archiviazione, hosting, condivisione e manipolazione delle immagini, il tutto entro i confini di una finestra del browser Web che esegue Google Drive. E c'è molto che puoi fare qui.
1. Salvataggio di immagini dal Web su Google Drive direttamente
Pallone Beta ( sì, quello è come si scrive) è un'estensione di Chrome che ti consente di salvare una foto (formati supportati: .jpeg, .png, .gif, .tiff, .bmp) da qualsiasi pagina web direttamente in una cartella di Google Drive o Dropbox.
Accedi con il tuo account Google+ per iniziare.

Vai a un sito Web, passa il mouse sopra qualsiasi foto e se può essere salvato su Google Drive, vedrai un'icona in alto a destra. Fai clic sul logo Drive e quando lo fai per la prima volta, l'app chiederà di creare una nuova cartella nel tuo Google Drive. Concedi l'accesso e la foto verrà salvata all'istante.

Puoi farlo ogni volta che ti imbatti in un'infografica, un meme o un'immagine che desideri salvare. Assicurati solo che sia per la tua archiviazione personale e non stai condividendo immagini protette da copyright.
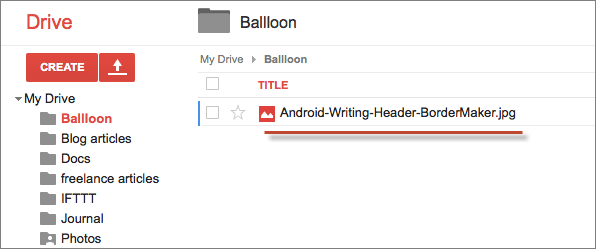
2. Hosting e condivisione di immagini
Vai a drive.google.com e crea una nuova cartella chiamata immagini. Vai al Condividere menu e rendere pubblica la cartella.

Ora carica qualsiasi immagine nella cartella trascinandola o utilizzando l'icona rossa di caricamento.

Una volta caricato, estrai il file attività menu da sinistra e da lì vedrai un link sotto il Ospitando opzione.
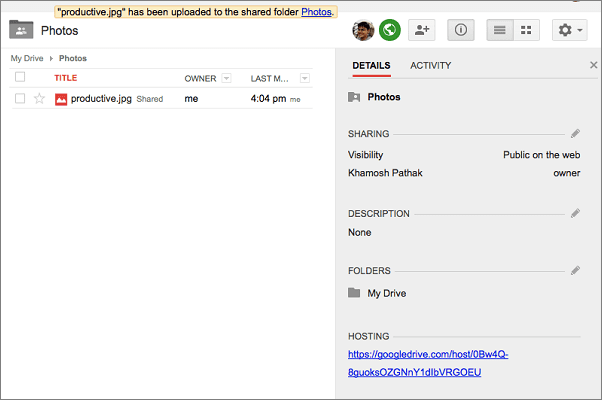
Questo non è il collegamento a una singola immagine, ma all'intera cartella. Quando si apre il collegamento, il contenuto dell'intero immagini verrà visualizzata la cartella. Ora puoi fare clic su un'immagine particolare per aprirla o semplicemente aggiungere il nome esatto dell'immagine alla fine del collegamento host.
3. Modifica e ritaglio di immagini
Google Drive ti consentirà di modificare e ritagliare le immagini, ma dovrai prima importarle in un documento Google. Se hai usato MS Word, sai quanto sia difficile ottenere del testo da avvolgere attorno a un'immagine. E spostare l'immagine di un paio di pixel può rovinare l'intero documento. La buona notizia è che Google Drive lo fa molto bene.
Dopo aver trascinato l'immagine, puoi scegliere di averla in linea o avvolgere il testo dove il testo scorrerà attorno all'immagine. Rompi il testo interromperà il testo indipendentemente dallo spazio occupato dall'immagine.

Vai a Formato -> Ritaglia immagine per ritagliare l'immagine direttamente nel documento. Puoi vedere come il testo si sposterà attorno all'immagine anche prima di finalizzare la modifica.
Immagini In Presentazioni E Disegni
Quando hai a che fare con le immagini in Presentazione o Disegni, ottieni più opzioni. Dal menu a tendina oltre al Raccolto icona, puoi scegliere diverse forme e oggetti in cui modificare la tua immagine. La selezione non è così ampia, ma per una presentazione semplice ne avrai abbastanza.

4. Immagini OCR e ricerca
Se esegui la scansione di molti documenti e li archivi su Google Drive come immagini o PDF, puoi chiedere a Google Drive di scansionare automaticamente il testo delle immagini e quindi ricercabile utilizzando la tecnologia OCR (Riconoscimento ottico dei caratteri).

Clicca il Impostazioni icona, seleziona Carica impostazioni e controlla l'opzione Converti testo da PDF e file immagine caricati.
Ora, la ricerca di testo all'interno di un'immagine o di un PDF farà apparire immediatamente il file pertinente.
Questo è tutto. Qualche altro consiglio simile che hai nella manica? Facci sapere.
Ultimo aggiornamento il 03 febbraio 2022
L'articolo sopra può contenere link di affiliazione che aiutano a supportare Guiding Tech. Tuttavia, non pregiudica la nostra integrità editoriale. Il contenuto rimane imparziale e autentico.



