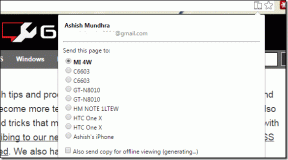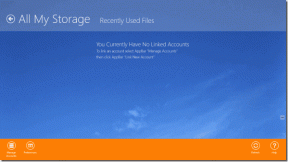Migliora la gestione delle finestre e la produttività utilizzando OS X Spaces
Varie / / February 11, 2022

Spaces è una delle funzionalità più sottoutilizzate di OS X. E sono colpevole come qualsiasi altra persona qui. Il problema con Spaces è che è ottimo per creare desktop virtuali ma non molto di più, almeno nello stato predefinito.
Gli spazi sono una funzione utile. Puoi avere desktop diversi per diversi tipi di app o semplicemente che le app occupino lo schermo intero (che è una delle mie cose preferite in OS X. Amo fare Scrivi per Mac a schermo intero e andare in città su quella tastiera).
Se sei un utente esperto di Mac, probabilmente hai più di una dozzina di app aperte contemporaneamente e qui sono a corto di palle. Gli spazi possono aiutarti a dare un senso migliore a queste app, ridurre il tempo che dedichi a passare da un'app all'altra e a pensare a cosa fare dopo per passare a un particolare programma.
Le basi
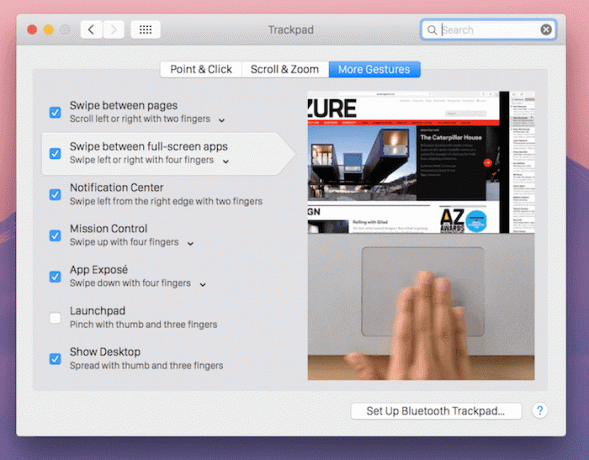
Sono sicuro che lo sai già, ma comunque, ricapitoliamo.
- Scorri verso sinistra/destra sul trackpad con quattro dita per passare da uno spazio all'altro.
- Scorri verso l'alto con quattro dita per vedere il Controllo della missione. In alto vedrai tutti i desktop o Spaces. Puoi aggiungere desktop da qui o eliminarli.
- Ancora più importante, è qui che invierai app da un desktop all'altro. Fai clic e tieni premuta una finestra dell'app e trascinala su uno qualsiasi dei desktop sopra per spostarla lì.
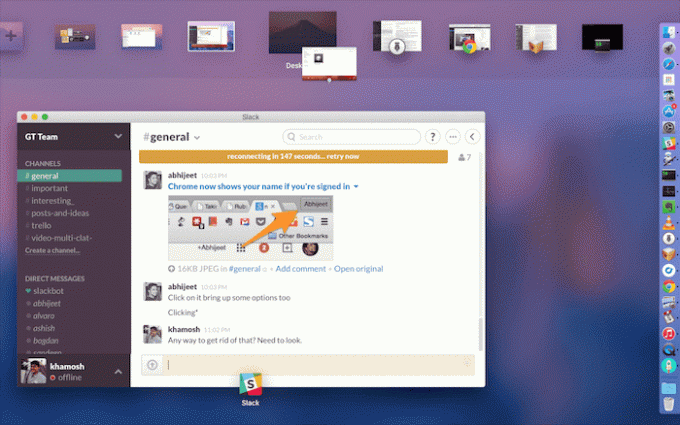
Le scorciatoie da tastiera
Sebbene il gesto del touchpad sia eccezionale, le scorciatoie da tastiera potrebbero essere più veloci. Usa la scorciatoia CTRL+1, CTRL+2, CTRL+3 per passare direttamente al desktop 1, 2, 3 e così via.

Il difetto qui è che passerà solo ai desktop: le app a schermo intero non contano.
Per questo, avrai bisogno di un'altra scorciatoia. Ctrl + Freccia sinistra/destra fa la stessa cosa degli swipe del touchpad, solo che impiega meno tempo e l'animazione è più veloce.
Le nostre guide definitive: Dai un'occhiata al nostro Ultimate guida per principianti a OS X Yosemite e tasti rapidi.
Assegnare alle app i propri spazi
Per una migliore gestione, puoi assegnare un desktop specifico a un'app. Puoi farlo per le app che non hai a schermo intero.
Ad esempio, ho un desktop per la comunicazione. Lì, Slack, MailBox e Current sono le impostazioni predefinite.

Puoi averne un altro da leggere. Ad esempio un Lettore RSS, Pocket o qualcos'altro. A seconda del tuo lavoro, puoi avere dei desktop dedicati programmazione, montaggio video, foto ecc.
I casi d'uso particolari dipenderanno da te. Ti dirò solo come farlo.
Apri l'app nel desktop che desideri e fai clic con il pulsante destro del mouse su Dock icona. A partire dal Opzioni, Selezionare Questo desktop. Ora, anche quando riavvii il Mac o riapri l'app, questa si aprirà sul desktop che hai assegnato.
Invio di app a desktop diversi
Supponi di voler spostare rapidamente una finestra su un altro desktop. Fare clic e tenere premuta la finestra utilizzando il touchpad e premere CTRL+N per passare al desktop desiderato. Rilascia il touchpad e il pulsante della tastiera e la finestra è stata spostata.
Questo è molto più veloce che tirare su Mission Control o trascinare quattro dita per cambiare desktop.
Per ricapitolare
- Crea app come il browser o l'editor di testo a schermo intero per usarle senza distrazioni (lo spazio aggiunto è un vantaggio sui MacBook).
- Raggruppa app dello stesso tipo e assegna loro un desktop. Passa a desktop definiti utilizzando le scorciatoie da tastiera.
Questo dovrebbe aiutarti a dare un senso alle finestre sparse sulla tua macchina.
Usi qualche tipo di sistema di gestione delle finestre? Se hai suggerimenti e trucchi simili, condividi con noi nei commenti qui sotto.
Ultimo aggiornamento il 03 febbraio 2022
L'articolo sopra può contenere link di affiliazione che aiutano a supportare Guiding Tech. Tuttavia, non pregiudica la nostra integrità editoriale. Il contenuto rimane imparziale e autentico.