Come eliminare (o nascondere) le app indesiderate da iCloud
Varie / / February 11, 2022
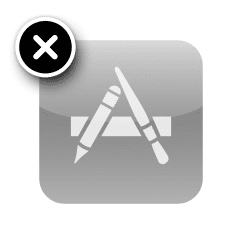
Non c'è dubbio che iCloud sia una delle caratteristiche principali dei dispositivi Apple al giorno d'oggi, con gli utenti di dispositivi iOS
usando iCloud
per archiviare i propri acquisti, i dati delle app, la musica (tramite iTunes Match), le impostazioni del dispositivo e altro ancora.
Eppure ci sono momenti in cui scarichiamo un'app inutile o ci rendiamo conto di avere molte app nella nostra cronologia degli acquisti che non ci servono più e vorremmo cancellarle completamente da iCloud.
Quindi, è possibile?
Ebbene sì e no. Ma per capire meglio la risposta, diamo un'occhiata più da vicino a come iCloud gestisce le nostre app acquistate.
[Aggiornato]: Abbiamo aggiornato il processo per farlo funzionare con iOS 7.
iCloud: dietro le quinte
Nonostante ciò che pensa la maggior parte delle persone, iCloud in realtà non "memorizza" gli acquisti di un utente. Quello che fa è mantenere un elenco di tutte le app che hai scaricato o acquistato in passato per poterle riscaricare su iTunes o direttamente sul tuo dispositivo ogni volta che vuoi. Per farlo, iCloud lo mostra
elenco delle app acquistate e collega ogni elemento all'app effettiva corrispondente sull'App Store.Ciò significa per te che, indipendentemente dal numero di app che scarichi o acquisti, non occupano spazio sul tuo account iCloud. E per qualche motivo, Apple non ti consentirà di eliminarli da quell'elenco su iCloud.
Anche così, se desideri sbarazzarti di qualsiasi app su iCloud in modo che non vengano visualizzate nella cronologia degli acquisti, puoi effettivamente nasconderle, rendendole come se fossero sparite.
Nascondere le tue app indesiderate su iCloud
Segui questi passaggi per nascondere le tue app indesiderate dalla cronologia degli acquisti di iCloud.
Passo 1: Sul tuo iPhone o dispositivo iOS, vai a App Store > Aggiornamenti > Acquistato. Lì vedrai il tuo elenco di app acquistate. Per questo esempio, nasconderemo il Nota Squarespace app.
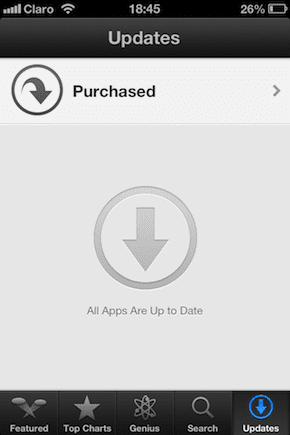
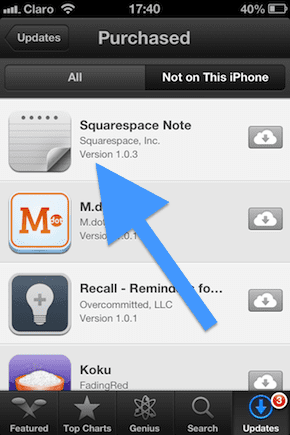
Passo 2: Sul tuo Mac o PC Windows, apri iTunes e inserisci il Itunes store. Una volta lì, fai clic su Acquistato a destra della finestra. Questo ti porterà alla cronologia degli acquisti.

Passaggio 3: Una volta lì, fai clic su App nella parte superiore della finestra. Apparirà un elenco di tutte le app acquistate e scaricate. Passa il puntatore del mouse sull'app che desideri nascondere e noterai che un "X" appare nell'angolo in alto a sinistra dell'icona dell'app.
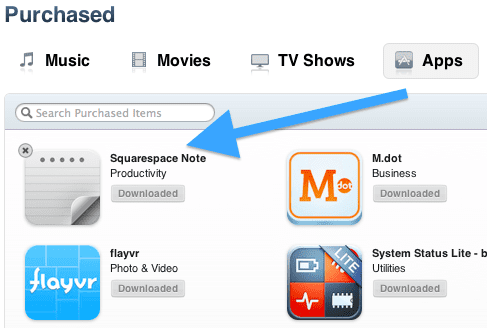
Passaggio 4: Clicca sul "X" per nascondere l'app. Il tuo elenco di app acquistate si aggiornerà e vedrai che l'app che hai appena nascosto non è più lì.
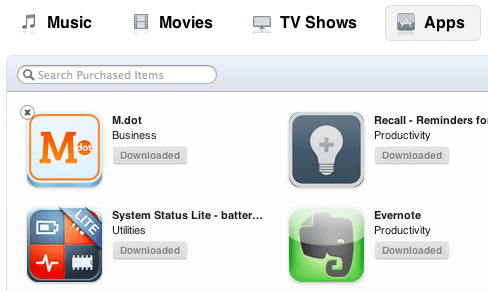
Passaggio 5 [Aggiornato]: Sul tuo dispositivo iOS (fino a iOS 6), torna a App Store > Aggiornamenti > Acquistato. Ora noterai che l'app che hai nascosto è sparita!
Se hai iOS 7, noterai che l'app nascosta viene ancora visualizzata nella cronologia degli acquisti anche se chiudi completamente l'app. Quello che devi fare in questo caso è andare a Impostazioni > iTunes e App Store. Lì, tocca il tuo ID Apple ed esci da esso.
Torna all'App Store e noterai che la cronologia degli acquisti è ora vuota. Nella stessa schermata tocca il Registrazione e accedi di nuovo con il tuo ID Apple. Dopodiché, tutte le tue app nascoste non verranno più visualizzate.
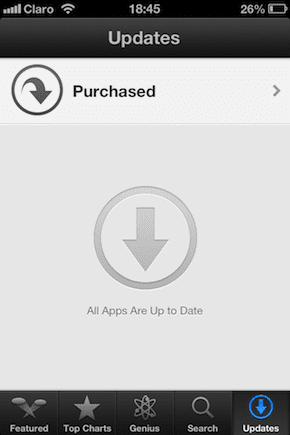
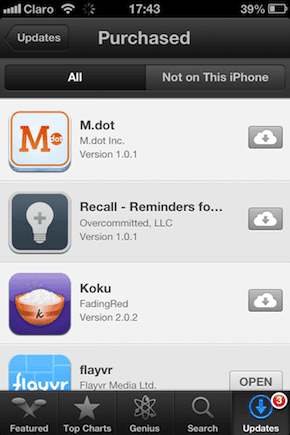
Scopri la tua app nascosta su iCloud
Se per qualsiasi motivo desideri reinserire un'app nascosta nella cronologia degli acquisti, segui questi passaggi.
Passaggio 6: Apri sul tuo Mac o PC Windows iTunes e accedi al tuo account. Una volta lì, scorri verso il basso e fai clic su Visualizza acquisti nascosti.
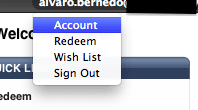
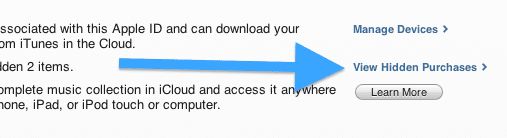
Passaggio 7: Una volta sul tuo Acquisti nascosti schermo, fare clic su App scheda e vedrai tutte le tue app nascoste lì insieme a un Scopri pulsante accanto a ciascuno di essi. Fai clic su quel pulsante per mostrare qualsiasi app. L'app apparirà di nuovo sul tuo Acquisti iCloud sul tuo iPhone o altri dispositivi iOS.
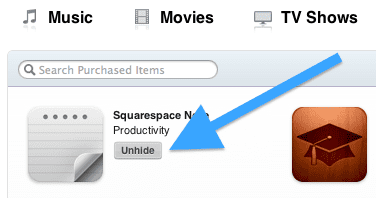
Conclusione
Ecco qui. Ora sai come sbarazzarti di tutte quelle app indesiderate dall'elenco degli acquisti di iCloud. Potrebbero non essere spariti per sempre, ma a meno che non li riporti indietro, non dovrebbero mai più occupare spazio sullo schermo del tuo iPhone, iPad o iPod Touch.
Ultimo aggiornamento il 03 febbraio 2022
L'articolo sopra può contenere link di affiliazione che aiutano a supportare Guiding Tech. Tuttavia, non pregiudica la nostra integrità editoriale. Il contenuto rimane imparziale e autentico.



