Come impostare il limite della quota del disco e il livello di avviso in Windows 10
Varie / / November 28, 2021
Se hai più di un account utente, ogni utente ottiene il proprio account separato ma la quantità di dati che possono archiviare non ha alcuna limitazione, in tal caso le possibilità che gli utenti esauriscano lo spazio di archiviazione sono molto alto. Pertanto, le quote disco possono essere abilitate in cui l'amministratore può facilmente allocare la quantità di spazio che ogni utente può utilizzare su un volume NTFS specifico.
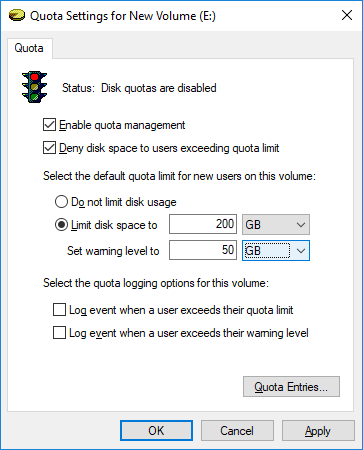
Con Disk Quota abilitato, puoi evitare la possibilità che un singolo utente possa riempire il disco rigido senza lasciare spazio per altri utenti sul PC. Il vantaggio di Disk Quota è che se un singolo utente ha già utilizzato la propria quota, l'amministratore può assegnarne alcuni spazio aggiuntivo sull'unità a quel particolare utente da un altro utente che potrebbe non utilizzare lo spazio aggiuntivo nel proprio quota.
Gli amministratori possono anche generare report e utilizzare il monitor degli eventi per tenere traccia degli usi e dei problemi delle quote. Inoltre, gli amministratori possono configurare il sistema per registrare un evento ogni volta che gli utenti sono vicini alla loro quota. Ad ogni modo, senza perdere tempo, vediamo come impostare il limite della quota del disco e il livello di avviso in Windows 10 con l'aiuto del tutorial elencato di seguito.
Contenuti
- Come impostare il limite della quota del disco e il livello di avviso in Windows 10
- Metodo 1: imposta il limite della quota del disco e il livello di avviso per gli utenti di notizie su un'unità NTFS specifica nelle proprietà dell'unità
- Metodo 2: imposta il limite della quota del disco e il livello di avviso in Windows 10 per utenti specifici nelle proprietà dell'unità
- Metodo 3: imposta il limite di quota del disco predefinito e il livello di avviso per gli utenti di notizie su tutte le unità NTFS nell'editor dei criteri di gruppo locali
- Metodo 4: imposta il limite di quota del disco predefinito e il livello di avviso per gli utenti di notizie su tutte le unità NTFS nell'editor del registro
Come impostare il limite della quota del disco e il livello di avviso in Windows 10
Assicurati che creare un punto di ripristino nel caso qualcosa vada storto.
Metodo 1: imposta il limite della quota del disco e il livello di avviso per gli utenti di notizie su un'unità NTFS specifica nelle proprietà dell'unità
1. Per seguire questo metodo, prima devi Abilita la quota del disco per l'unità NTFS specifica per cui si desidera impostare il limite della quota del disco
e livello di avviso.
2.Premere il tasto Windows + E per aprire Esplora file, quindi dal menu a sinistra fare clic su Questo PC.
3.Fare clic con il pulsante destro del mouse sull'unità NTFS specifica per cui si desidera imposta il limite della quota del disco per e seleziona Proprietà.

4.Passa a Scheda Quota quindi fare clic su "Mostra impostazioni quotapulsante ".

5.Assicurati che quanto segue sia già selezionato:
Abilita la gestione delle quote
Nega lo spazio su disco agli utenti che superano il limite di quota

6. Ora per impostare il limite della quota del disco, segno di spunta "Limita spazio su disco a".
7.Imposta il limite di quota e il livello di avviso a quello che vuoi su questa unità e fai clic su OK.
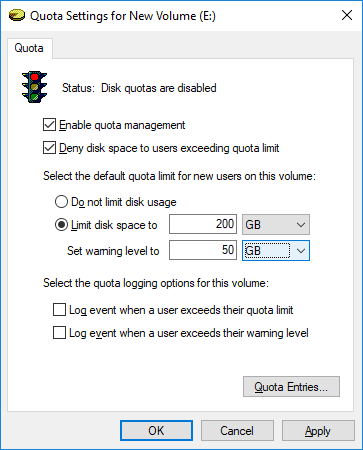
Nota: Ad esempio, è possibile impostare il limite di quota su 200 GB e il livello di avviso su 100 o 150 GB.
8.Se non desideri impostare alcun limite di quota del disco, semplicemente segno di spunta "Non limitare l'utilizzo del disco" e fare clic su OK.
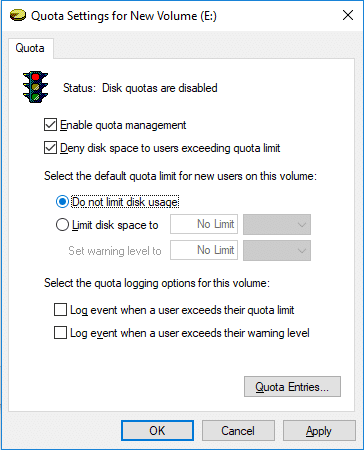
9.Chiudi tutto, quindi riavvia il PC per salvare le modifiche.
Metodo 2: imposta il limite della quota del disco e il livello di avviso in Windows 10 per utenti specifici nelle proprietà dell'unità
1. Per seguire questo metodo, prima devi Abilita la quota del disco per l'unità NTFS specifica.
2.Premere il tasto Windows + E per aprire Esplora file, quindi dal menu a sinistra fare clic su Questo PC.
3.Fare clic con il pulsante destro del mouse nello specifico Unità NTFSe per cui si desidera impostare il limite della quota del disco e selezionare Proprietà.

4. Passare alla scheda Quota quindi fare clic su "Mostra impostazione quotas”.

5.Assicurati che quanto segue sia già selezionato:
Abilita la gestione delle quote
Nega lo spazio su disco agli utenti che superano il limite di quota

6. Ora fai clic su "Voci di quotapulsante "in basso.
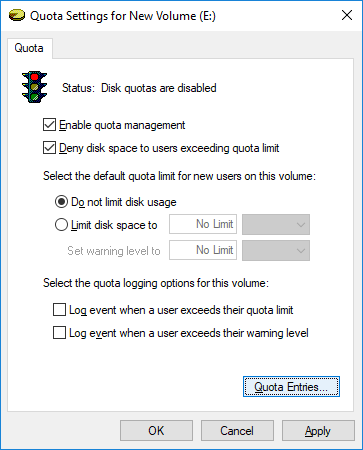
7. Ora a imposta il limite della quota del disco e il livello di avviso per un utente specifico, fare doppio clic su utente sotto il Finestra Inserimento quote.
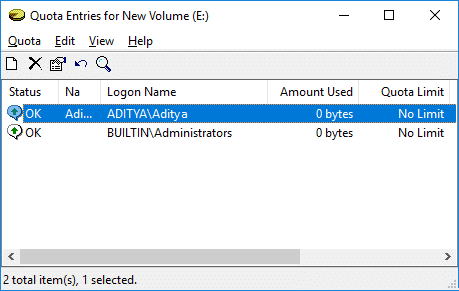
8.Ora spunta "Limita lo spazio su disco a” quindi impostare il limite di quota e livello di avviso a quello che vuoi su questa unità e fai clic su OK.

Nota: Ad esempio, è possibile impostare il limite di quota su 200 GB e il livello di avviso su 100 o 150 GB. Se non desideri impostare un limite di quota, semplicemente segno di spunta “Non limitare l'utilizzo del disco" e fare clic su OK.
9.Fare clic su Applica seguito da OK.
10.Chiudi tutto, quindi riavvia il PC.
Questo è Come impostare il limite della quota del disco e il livello di avviso in Windows 10 ma se stai utilizzando Windows 10 Pro, Education o Enterprise Edition, non è necessario seguire questo metodo lungo, invece, puoi utilizzare l'Editor criteri di gruppo per modificare facilmente queste impostazioni.
Metodo 3: imposta il limite di quota del disco predefinito e il livello di avviso per gli utenti di notizie su tutte le unità NTFS nell'editor dei criteri di gruppo locali
Nota: Questo metodo non funzionerà per Windows 10 Home Edition, questo metodo è solo per Windows 10 Pro, Education ed Enterprise Edition.
1.Premere il tasto Windows + R quindi digitare gpedit.msc e premi Invio.

2. Navigare al seguente percorso:
Configurazione computer\Modelli amministrativi\Sistema\Quote disco
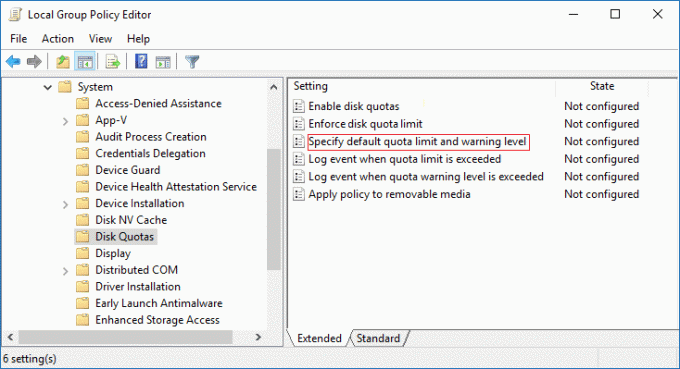
3.Assicurati di selezionare Quote disco quindi nel riquadro destro della finestra fare doppio clic su "Specifica il limite di quota predefinito e il livello di avviso" politica.
4.Assicurati di spuntare "Abilitato"poi sotto Opzioni impostare il limite di quota predefinito e il valore del livello di avviso predefinito.

Nota: Se non desideri impostare il limite della quota del disco, semplicemente segno di spunta Non configurato o disabilitato.
5.Fare clic su Applica seguito da OK.
Metodo 4: imposta il limite di quota del disco predefinito e il livello di avviso per gli utenti di notizie su tutte le unità NTFS nell'editor del registro
1.Premere il tasto Windows + R quindi digitare regedit e premi Invio.

2. Passare alla seguente chiave di registro:
HKEY_LOCAL_MACHINE\SOFTWARE\Policies\Microsoft\Windows NT\DiskQuota

Nota: Se non riesci a trovare DiskQuota, fai clic con il pulsante destro del mouse su Windows NT quindi seleziona Nuovo > Tasto e quindi denominare questa chiave come DiskQuota.
3.Fare clic con il tasto destro su DiskQuota quindi seleziona Nuovo > DWORD (32 bit) Valore quindi denominare questo DWORD come Limite e premi Invio.

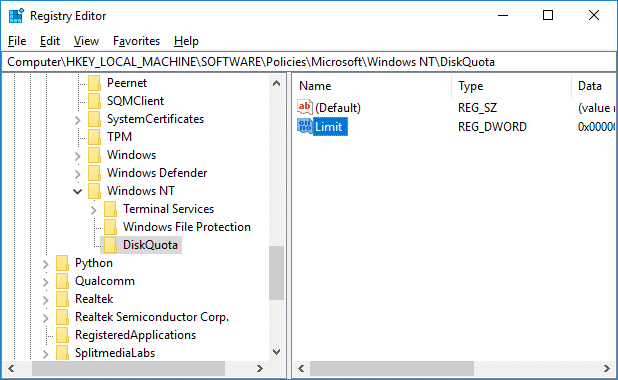
4. Ora fai doppio clic su Limit DWORD quindi seleziona Decimale sotto Base e cambia il suo valore su quanti KB, MB, GB, TB o EB vuoi impostare per un limite di quota predefinito e fai clic su OK.
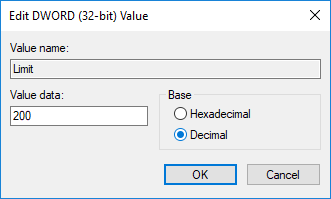
5.Fare nuovamente clic con il pulsante destro del mouse su DiskQuote poi seleziona Nuovo > DWORD (32 bit) Valore quindi denominare questo DWORD come Unità Limite e premi Invio.
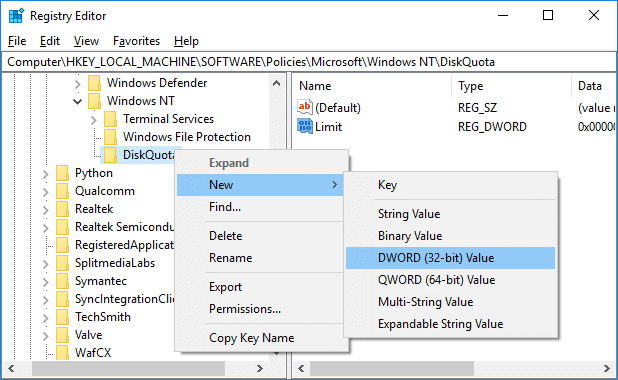
6.Fare doppio clic su LimitUnits DWORD quindi selezionare decimal sotto Base e cambia il suo valore dalla tabella sottostante per avere un limite di quota predefinito impostato nei passaggi precedenti come KB, MB, GB, TB, PB o EB, e fare clic su OK.

| Valore | Unità |
| 1 | Kilobyte (KB) |
| 2 | Megabyte (MB) |
| 3 | Gigabyte (GB) |
| 4 | Terabyte (TB) |
| 5 | Petabyte (PB) |
| 6 | Exabyte (EB) |
7. Fare clic con il pulsante destro del mouse su DiskQuota quindi seleziona Nuovo > DWORD (32 bit) Valore quindi denominare questo DWORD come Soglia e premi Invio.
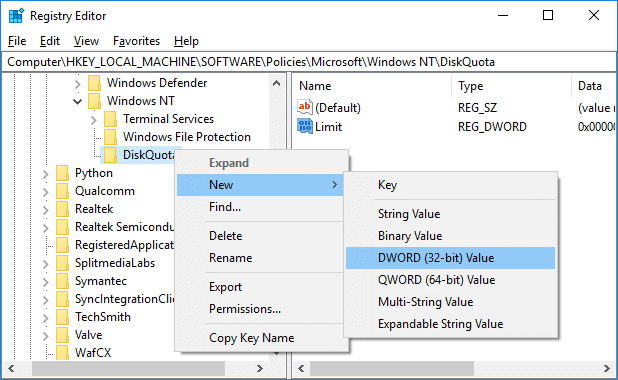
8.Fare doppio clic su Soglia DWORD quindi selezionare Decimale sotto Base e cambia il suo valore in quanti KB, MB, GB, TB o EB vuoi impostare per un livello di avviso predefinito e fare clic su OK.
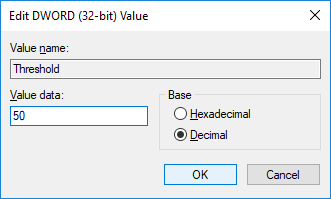
9.Fare nuovamente clic con il pulsante destro del mouse su DiskQuota quindi seleziona Nuovo > DWORD (32 bit) Valore quindi denominare questo DWORD come SogliaUnità e premi Invio.

10.Fare doppio clic su ThresholdUnits DWORD quindi selezionare Decimale sotto Base e cambia il suo valore dalla tabella sottostante per avere il livello di avviso predefinito impostato nei passaggi precedenti come KB, MB, GB, TB, PB o EB, e fare clic su OK.
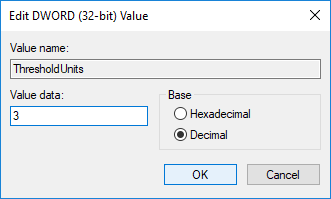
| Valore | Unità |
| 1 | Kilobyte (KB) |
| 2 | Megabyte (MB) |
| 3 | Gigabyte (GB) |
| 4 | Terabyte (TB) |
| 5 | Petabyte (PB) |
| 6 | Exabyte (EB) |
11. In futuro, se necessario Annulla il limite di quota del disco predefinito e il livello di avviso per i nuovi utenti su Tutte le unità NTFS, quindi fai semplicemente clic con il pulsante destro del mouse su Chiave di registro DiskQuota e selezionare Elimina.
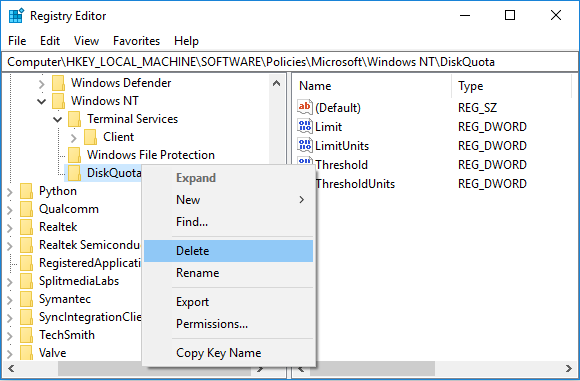
12.Premere il tasto Windows + X quindi selezionare Prompt dei comandi (amministratore) e digita il seguente comando:
gpupdate /force
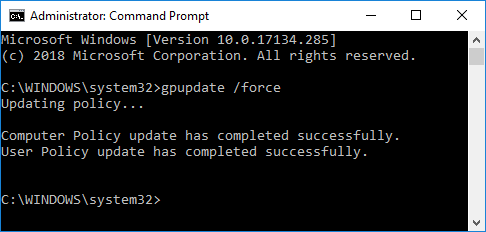
12.Una volta terminato, è possibile riavviare il PC per salvare le modifiche.
Consigliato:
- Come formattare un disco o un'unità in Windows 10
- Converti MBR in disco GPT senza perdita di dati in Windows 10
- Come convertire il disco GPT in disco MBR in Windows 10
- Come installare IDE SAP gratuiti
È così che hai imparato con successo Come impostare il limite della quota del disco e il livello di avviso in Windows 10 ma se hai ancora domande su questo tutorial, sentiti libero di farle nella sezione dei commenti.


