I metodi per disattivarlo non funzionano. Tutto ciò che fanno è rimuovere la sottolineatura da sotto le lettere.
Abilita o disabilita le scorciatoie da tastiera di accesso sottolineato in Windows 10
Varie / / November 28, 2021
Abilita o disabilita le scorciatoie da tastiera di accesso sottolineato in Windows 10: Un tasto di accesso è un carattere sottolineato nella voce di menu che consente di accedere alle voci di menu premendo un tasto specifico sulla tastiera. Con una chiave di accesso, l'utente può "fare clic" su un pulsante premendo il tasto ALT in combinazione con la chiave di accesso predefinita. Successivamente utilizzare il tasto TAB o i tasti freccia per navigare nel menu e premere la lettera sottolineata della voce di menu specifica che si desidera aprire. Quindi, senza perdere tempo, vediamo come abilitare o disabilitare le scorciatoie per i tasti di accesso sottolineati in Windows 10 con l'aiuto della guida elencata di seguito.
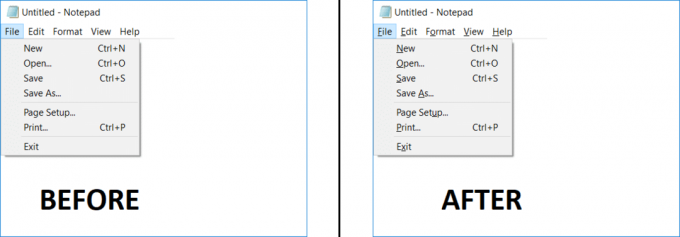
Contenuti
- Abilita o disabilita le scorciatoie da tastiera di accesso sottolineato in Windows 10
- Metodo 1: abilita o disabilita i tasti di scelta rapida di accesso sottolineato utilizzando le impostazioni
- Metodo 2: abilita o disabilita i tasti di scelta rapida di accesso sottolineato utilizzando il pannello di controllo
- Metodo 3: abilita o disabilita le scorciatoie da tastiera di accesso sottolineato utilizzando il registro
Abilita o disabilita le scorciatoie da tastiera di accesso sottolineato in Windows 10
Assicurati che creare un punto di ripristino nel caso qualcosa vada storto.
Metodo 1: abilita o disabilita i tasti di scelta rapida di accesso sottolineato utilizzando le impostazioni
1.Premere il tasto Windows + I per aprire le Impostazioni, quindi fare clic su Facilità di accesso.

2.Dal menu di sinistra selezionare Tastiera del computer.
3.Ora nella sezione “Cambia il funzionamento delle scorciatoie da tastiera" assicurati che abilitare l'interruttore per "Sottolinea le chiavi di accesso quando disponibili“
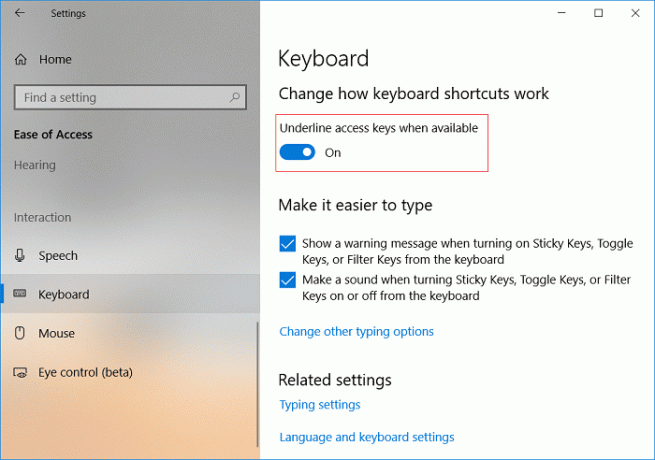
4.Riavvia il PC per salvare le modifiche.
Metodo 2: abilita o disabilita i tasti di scelta rapida di accesso sottolineato utilizzando il pannello di controllo
1.Premere il tasto Windows + Q per visualizzare Cerca, quindi digitare controllo e clicca su Pannello di controllo dai risultati della ricerca.

2.Sotto Pannello di controllo fare clic su Facilità di accesso.

3. Fare nuovamente clic su Centro accesso facilitato, quindi fare clic su "Rendi la tastiera più facile da usare“.

4. Scorri verso il basso per rendere la tastiera più facile da usare sezione il segno di spunta "Sottolinea le scorciatoie da tastiera e i tasti di accesso“.
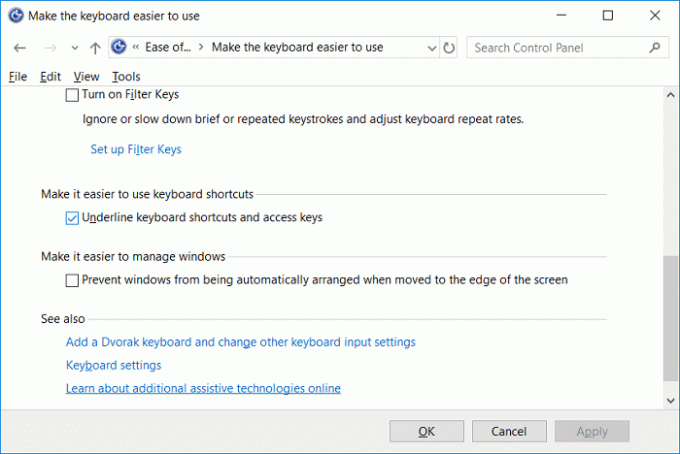
5.Fare clic su Applica seguito da OK.
6.Riavvia il PC per salvare le modifiche.
Metodo 3: abilita o disabilita le scorciatoie da tastiera di accesso sottolineato utilizzando il registro
1.Premere il tasto Windows + R quindi digitare regedit e premi Invio per aprire l'editor del registro.

2. Navigare alla seguente chiave di registro:
HKEY_CURRENT_USER\Pannello di controllo\Accessibilità\Preferenze tastiera
3.Se vuoi Abilita le scorciatoie dei tasti di accesso per la sottolineatura poi fare doppio clic su On e cambia il suo valore in 1.
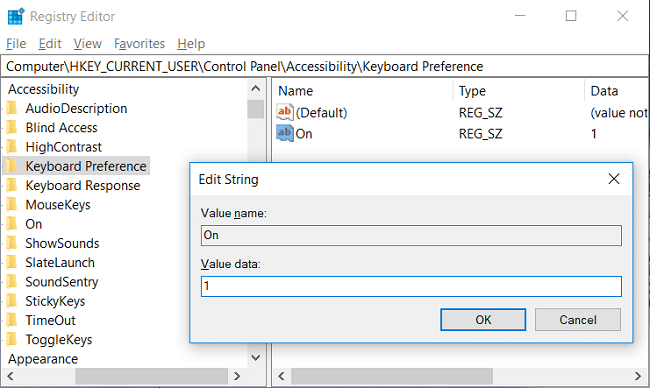
4.Allo stesso modo, se vuoi Disabilita le scorciatoie per i tasti di accesso alla sottolineatura quindi modificare il valore di Fino a 0.
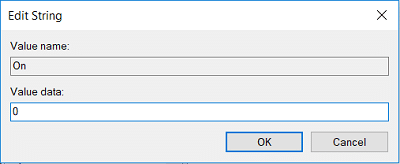
5.Fare clic su OK per chiudere l'editor del registro.
6.Riavvia il PC per salvare le modifiche.
Consigliato:
- Cambia il colore del menu Start, della barra delle applicazioni, del Centro operativo e della barra del titolo in Windows 10
- Risolto il problema con il servizio ora di Windows che non funziona
- Abilita o disabilita la scadenza della password in Windows 10
- Modifica l'età massima e minima della password in Windows 10
È così che hai imparato con successo Come abilitare o disabilitare i tasti di scelta rapida di accesso sottolineato in Windows 10 ma se hai ancora domande su questo articolo, sentiti libero di farle nella sezione dei commenti.
- delusorispondere
- Mohammad
c'è un modo per me di cambiare questo? non accendere o spegnere! Voglio cambiare la sottolineatura e dovrebbe essere sotto la lettera che ho scelto!
È possibile?rispondere



