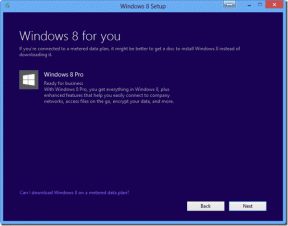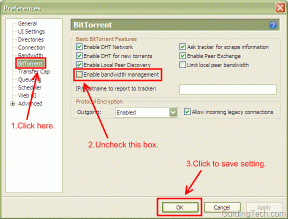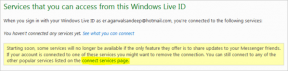7 strumenti killer per migliorare la tua esperienza con Windows 8
Varie / / February 11, 2022

Sembra che tutto il clamore e il trambusto intorno a Windows 8 abbia finalmente iniziato a placarsi, e mentre Microsoft lo ha fatto
venduto un sacco di licenze
(nessuna sorpresa lì), è iniziata anche la nuova versione del sistema operativo
disegnando il fiocco
molti si aspettavano che avrebbe attirato a causa del grande passaggio dal desktop puro al desktop più il gioco con tablet.
Sì, Windows 8 ha una curva di apprendimento ripida ed è probabile che molti utenti si ritrovino a desiderare Windows 7 subito dopo aver effettuato il passaggio. Per loro abbiamo oggi alcuni strumenti, strumenti che riportano alcune funzionalità di Windows 7 oltre a cercare di migliorare l'esperienza utente complessiva di Windows 8 in altri modi.
Buone notizie: questi strumenti sono fantastici. Cattive notizie: non tutti sono gratuiti. Controlla e scegli.
1. Riporta il menu Start con più funzionalità in Windows 8
Microsoft ha abbandonato l'iconico menu Start in Windows 8 e probabilmente te lo manchi. Non ci sono impostazioni per abilitarlo in Windows 8, ma con un sacco di sostituzioni di terze parti come Pokki, puoi riportare la bontà di nuovo.
Vai a Pokki.com, attendi che il programma di installazione scarichi e installi Pokki. Non è necessario riavviare dopo l'installazione. Puoi semplicemente colpire il Chiave di Windows sulla tastiera per avviare il menu Start di Pokki invece della schermata della metropolitana. Da lì, puoi accedere a tutte le applicazioni e cartelle installate, oltre a cercarle tutte dalla barra in alto.
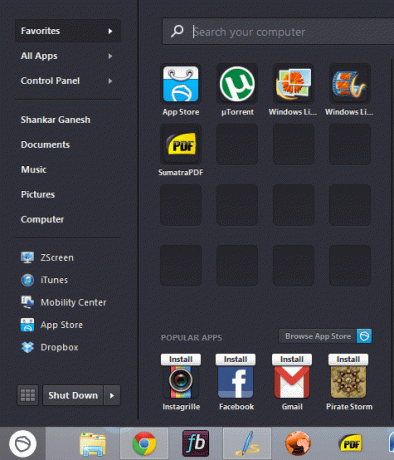
Pokki offre molto di più di un semplice menu di avvio: c'è un app store dedicato per Pokki dove puoi scarica app che sono incentrate sul Web: queste app sono dotate di supporto per le notifiche e puoi scaricare l'app Gmail o Facebook per un'esperienza di prima mano. Dagli Un colpo. Se ti stai chiedendo come diavolo dovresti andare alla schermata della metropolitana dopo aver installato Pokki, premi semplicemente la piccola icona che rappresenta le tessere vicino al Fermare opzione nel menu.
2. Aggiungi più elementi al menu nascosto Win+X
Se non lo conosci ancora, c'è un menu nascosto in Windows 8 che ti consente di accedere rapidamente al prompt dei comandi, alla gestione del disco e ad altre funzionalità. Puoi avviarlo premendo la combinazione di tasti Win+X. Puoi anche spostare il cursore in basso a sinistra dello schermo, attendere la miniatura della metropolitana, fare clic con il pulsante destro del mouse e attendere che appaia il menu Win+X.
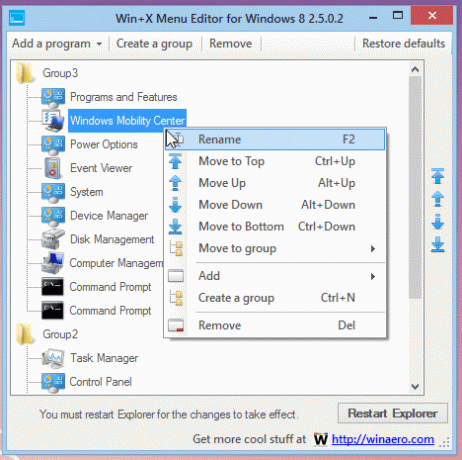
Non esiste un modo semplice per aggiungere elementi al menu Win+X in Windows 8. Editor di menu Win+X viene in soccorso, tuttavia, consentendoti di aggiungere i tuoi programmi preferiti, raggruppandoli anche in base alle tue preferenze. È un'utilità davvero piccola ma una volta ottenuta, la troverai davvero indispensabile.
3. Riduci i bordi delle finestre brutte
I bordi delle finestre sono diversi in questa versione di Windows: un po' più spessi e più visibili del solito. Non esiste un modo integrato per modificare le dimensioni di questi bordi della finestra piuttosto brutti dalle impostazioni e, quindi, Bordi delle finestre minuscole è un'utile utility usa e getta che lo fa per te, con un semplice clic.
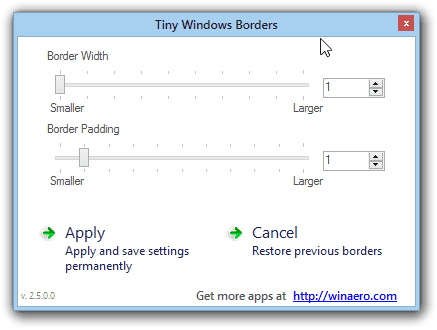
Dopo aver scaricato l'exe, eseguilo per vedere un dispositivo di scorrimento che ti consente di regolare la larghezza del bordo ovunque tra 1 px e 10 px. Mentre una versione precedente dell'utilità richiedeva una disconnessione affinché le modifiche avvenissero, ora puoi semplicemente premere applica e guardare i bordi cambiare immediatamente di dimensione.
4. Personalizza e ruota le immagini di sfondo della schermata di blocco
Chameleon è un'app disponibile in Windows 8 Store (fai una ricerca nello Store) ed è la versione per Windows 8 del nostro vecchio e imponente John's Background Switcher. Una volta installato, puoi impostarlo su scarica le immagini da Bing, Flickr, Wikipedia o La raccolta di foto del National Geographic. Puoi anche aggiungere le tue foto locali al mix e abbellire il quoziente di interesse della schermata di blocco in pochi secondi.

Decor8 è uno strumento simile che ti consente di ruotare gli sfondi e ti consente anche di controllare il numero di riquadri nella schermata Start. Oltre a questo, Decor8 ti consente di creare combinazioni di colori per Windows. Ma a differenza di Chameleon, ha un prezzo di $ 5 da StarDock.
5. Mai più vedere la metropolitana con RetroUI
La nuova schermata iniziale di Windows 8 con tutte le app Metro è interessante e innovativa, ma sicuramente riduce la produttività a causa della sua interfaccia utente giocosa incentrata sul consumo. RetroUI offre una serie di funzionalità che ti aiutano a saltare del tutto la metropolitana. Dopo aver installato RetroUI, puoi andare direttamente al solito desktop, bypassando la consueta schermata di avvio. Come Pokki, RetroUI aggiunge una sostituzione del menu di avvio, ma non si sposa bene con il resto di Windows: il menu non ha la finitura dell'interfaccia utente.
Tuttavia, se desideri eseguire app Metro, puoi eseguirle all'interno di una finestra nel desktop classico. E se gli angoli caldi ti infastidiscono di tanto in tanto, puoi anche spegnerli completamente. Ha un prezzo, tuttavia, a partire da $ 4,95 per la versione consumer.
6. Torna "Gestisci reti wireless" per gestire la priorità Wi-Fi
Windows 8 gestisce automaticamente la priorità delle reti wireless. Se hai due reti attive e se ne scegli una sull'altra, Windows annota la modifica e si connette a quella che preferisci, la prossima volta. In Windows 7, puoi impostare manualmente la priorità utilizzando l'opzione "Gestisci reti wireless" nel Pannello di controllo.
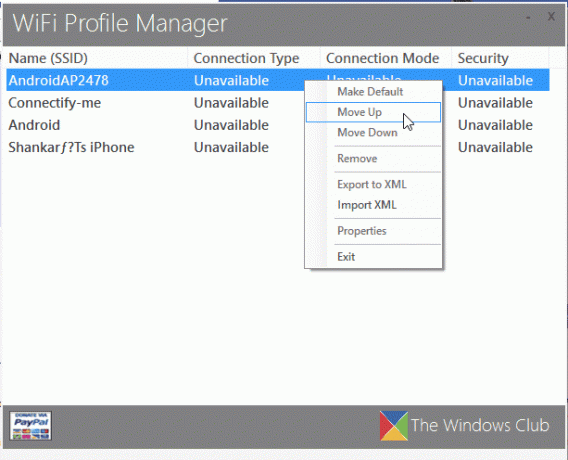
Dato che ora manca, puoi usare questa terza parte Gestore profilo WiFi per Windows 8 che prevale sulla preferenza di connettività wireless integrata apparentemente intelligente di Windows 8. Dopo averlo installato, ottieni una semplice tabella che elenca tutte le reti wireless a cui ti sei connesso. È possibile fare clic con il pulsante destro del mouse e scegliere di spostare le reti su/giù per modificare la preferenza. Così semplice.
Quindi, quale dei 7 software precedenti potrebbe migliorare notevolmente la tua esperienza con Windows 8?
L'articolo di cui sopra è stato originariamente scritto da Shankar Ganesh, un collaboratore occasionale di Guiding Tech, con input aggiunti da me.
Credito immagine principale: jfingas
Ultimo aggiornamento il 03 febbraio 2022
L'articolo sopra può contenere link di affiliazione che aiutano a supportare Guiding Tech. Tuttavia, non pregiudica la nostra integrità editoriale. Il contenuto rimane imparziale e autentico.