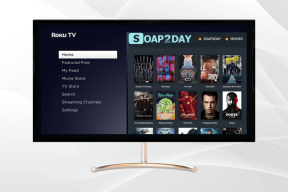Come personalizzare il menu Start in Windows 7
Varie / / February 11, 2022
Il menu Start consente di accedere facilmente a programmi, cartelle, file, computer e varie altre impostazioni installati. Ovviamente puoi aprire programmi, file o cartelle con collegamenti sul desktop ma non può sostituire l'importanza del menu Start in quanto quest'ultimo fornisce opzioni più approfondite in modo organizzato.
Questa guida ti mostrerà come personalizzare il menu di avvio di Windows 7 per includere o escludere elementi in base alle tue preferenze.

Puoi personalizzarlo modificandone le proprietà. Fare clic con il pulsante destro del mouse sul pulsante "Start" e fare clic sull'opzione Proprietà.
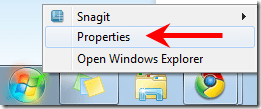
Vai alla scheda "Menu Start". Qui troverai l'opzione "Azione del pulsante di accensione". Fare clic sul menu a discesa accanto ad esso. Avrai varie opzioni di alimentazione. Seleziona l'azione che desideri dopo aver premuto il pulsante di accensione.
Se preferisci che il tuo computer vada in stato "Sleep" o "Ibernazione" invece di spegnerlo, scegline uno tra questi invece di "Spegni".

Ecco lo screenshot del pulsante di accensione.

Fare clic sul pulsante "Personalizza" nella scheda del menu Start nel pannello delle proprietà. Verrà visualizzata la finestra del menu di avvio Personalizza. Qui puoi trovare vari pulsanti di opzione come "visualizza come collegamento, visualizza come menu, non visualizzare questo elemento" ecc.
Devi sceglierne uno qualsiasi.
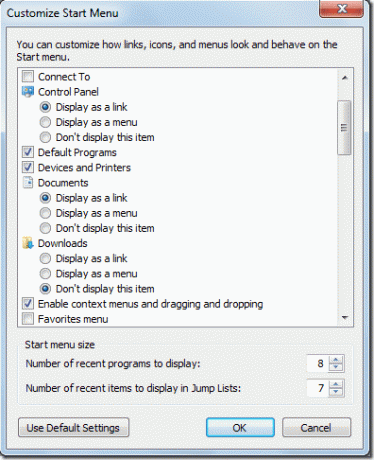
Ad esempio sotto il pannello di controllo se selezioni "Visualizza come menu", quando passi il mouse su questa opzione nel menu di avvio, si espanderà e visualizzerà tutti gli elementi che contiene.
Allo stesso modo puoi personalizzare altre opzioni.

Diamo un'occhiata a tutte le opzioni una per una che ha caselle di controllo. Cercheremo di capire il significato di queste opzioni e come possono influenzare il menu Start.
Opzioni di personalizzazione del menu di avvio
Connetti a – Mostra tutte le reti wireless disponibili, le connessioni remote e VPN a cui puoi connetterti.
Dispositivo e stampanti – Visualizza tutti i dispositivi, le stampanti e i lavori di stampa associati al PC.

Abilita menu contestuali e trascina e rilascia - Questa opzione ti dà la possibilità di fare clic con il pulsante destro del mouse su qualsiasi elemento nel menu di avvio. Puoi anche trascinare e rilasciare i file da esso. Per sfruttare questa possibilità, mantieni selezionata questa opzione.
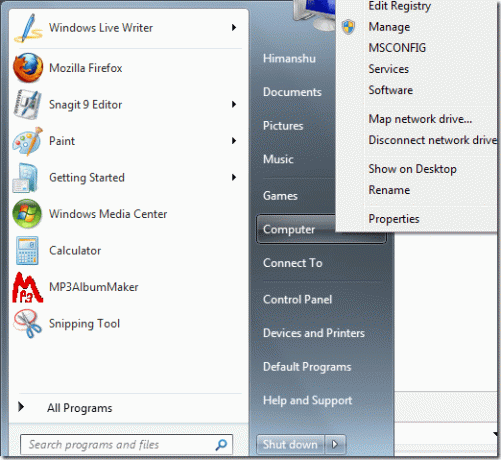
Aiuto - Mostra il collegamento alla guida e al supporto di Windows nel menu di avvio.
Evidenzia il programma appena installato – Seleziona questa opzione, ora vai al menu di avvio e fai clic su "Tutti i programmi". Vedrai tutti i nuovi programmi che hai installato sul tuo computer evidenziati.
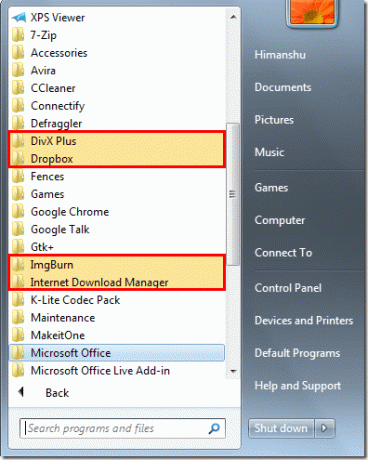
Apri i sottomenu quando li metto in pausa con il puntatore del mouse – Seleziona questa opzione. Ora passa il mouse sopra l'opzione con i menu. Ad esempio, quando passi il mouse su "Tutti i programmi", un elenco di programmi apparirà automaticamente senza fare clic su di esso.
Oggetti recenti Se si seleziona questa opzione, verrà visualizzato il collegamento Elementi recenti. Passa il mouse su di esso e verrà visualizzato l'elenco degli ultimi file aperti sul tuo computer. Puoi facilmente passare a uno di quei file facendo clic su di esso.
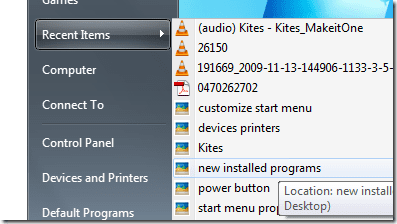
Esegui comando – Mostra l'opzione del comando di esecuzione nel menu di avvio. Utile per coloro che non sanno che la scorciatoia da tastiera per eseguire il comando è Win (tasto Windows) + R.
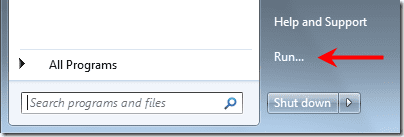
Cerca programmi e Pannello di controllo – Selezionare questa opzione per includere i programmi installati e varie opzioni del pannello di controllo nei risultati della ricerca. Se non selezioni questa opzione non troverai alcun risultato se cerchi un programma o un'opzione del pannello di controllo. Confronta gli screenshot qui sotto.
Opzione deselezionata

Opzione selezionata
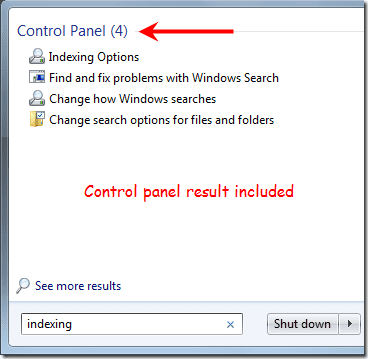
Ordina tutti i menu dei programmi per nome – Se si seleziona questa opzione, tutte le voci di menu sono disposte in ordine alfabetico. Se viene tenuto deselezionato, tutti gli elementi verranno visualizzati nell'ordine di installazione.

Usa icone grandi: Per aumentare la dimensione delle icone visualizzate nel menu di avvio, selezionare questa opzione. In caso contrario, la dimensione delle icone verrà ridotta.

Numero di programmi recenti da visualizzare Puoi decidere quanti programmi compariranno nell'elenco del menu di avvio. È possibile assegnare un valore compreso tra 0 e 30.
Nota: se si assegna un valore a 30, non è necessario che nell'elenco vengano visualizzati 30 programmi aperti di recente. Dipende dalla risoluzione dello schermo del tuo PC e dal numero di elementi aggiunti.
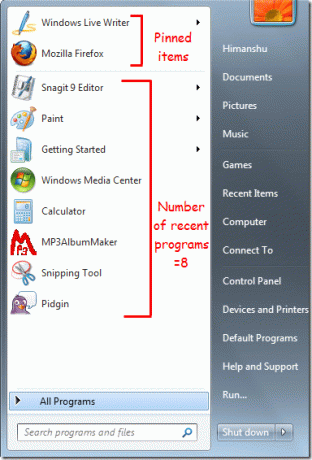
Numero di elementi recenti da visualizzare nella Jump List:Salta la lista mostra l'elenco degli ultimi programmi aperti e altre opzioni. Jump List può apparire sia sulla barra delle applicazioni che nel menu di avvio. Puoi decidere quanti elementi recenti visualizzare nella Jump list. Nello screenshot riportato di seguito ci sono un totale di sette elementi nell'elenco.
Puoi aumentare o diminuire il numero di elementi nella casella di selezione selezionando numeri compresi tra 0 e 60.
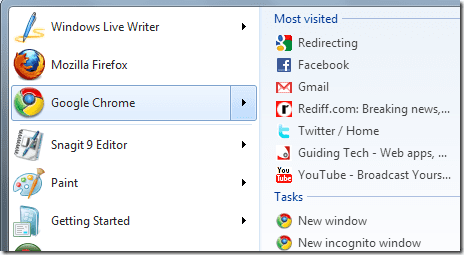
Ecco come puoi personalizzare il menu di avvio in Windows 7. Condividi tutti i trucchi del menu di avvio che conosci nei commenti.
Ultimo aggiornamento il 02 febbraio 2022
L'articolo sopra può contenere link di affiliazione che aiutano a supportare Guiding Tech. Tuttavia, non pregiudica la nostra integrità editoriale. Il contenuto rimane imparziale e autentico.