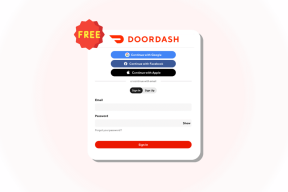Guida per principianti Mac: Novità dell'interfaccia Yosemite di OS X
Varie / / February 11, 2022
Su un PC Windows, il desktop è solitamente pieno di collegamenti alle app, pre installato bloatware che non hai chiesto e molte altre cose.
E se hai utilizzato Windows 8, è lo stesso su Schermata iniziale.
Non c'è niente di tutto questo qui.
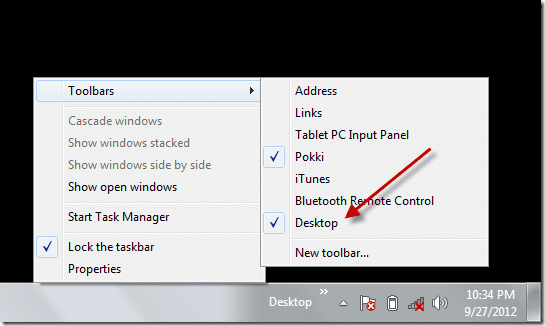
Il desktop è pulito. Sospettosamente così. L'unica cosa che vedrai qui sono le partizioni del disco rigido (se scegli di aggiungerle), eventuali unità USB collegate e gli screenshot che fai.
Il desktop su un Mac non è qualcosa che ti fermi a guardare. È qualcosa che vedi di sfuggita. Quando esci e avvii un'app, ad esempio.
Sei appena passato a un Mac? Acquista il nostro eBook – La guida definitiva a OS X Yosemite per un principiante Mac. È l'eBook perfetto per le persone che vogliono imparare a usare un Mac e come trarne il massimo.
Comprendere la barra dei menu e il menu Apple
Windows ha la barra delle applicazioni. Quella riga in basso che contiene il menu Start, le app bloccate, le app in esecuzione e la barra delle applicazioni o il centro notifiche all'estrema destra.

L'equivalente di OS X alla barra delle applicazioni (o per essere più precisi, la barra delle applicazioni) è la barra dei menu. Vive sopra il desktop e, a differenza della barra delle applicazioni di Windows, non puoi cambiarne la posizione.
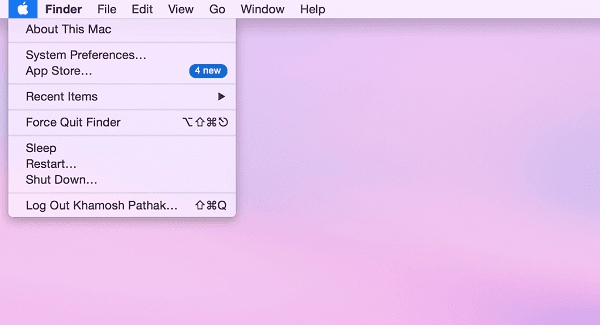
Il menu Apple ha l'iconico logo Apple piatto come icona. Qui troverai le opzioni relative alla macchina come Preferenze di Sistema, Informazioni su questo Mac, App Store, Esci, Spegni, Sospendi, Riavvia e altro.
All'estrema destra vedrai un'icona che assomiglia a un elenco puntato. Questo farà apparire il Centro Notifiche. L'icona di ricerca fa apparire la ricerca Spotlight.
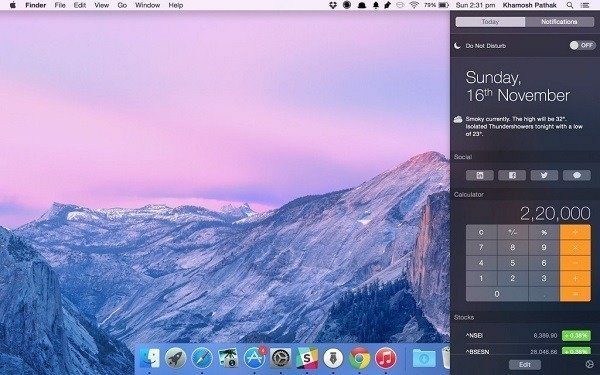
Poi ci sono le icone di sistema per l'utente corrente, Wi-Fi, AirPlay, Data e Ora. Anche le icone per Bluetooth, Time Machine e altre funzionalità a livello di sistema, se abilitate, verranno visualizzate qui.

A destra troverai le icone per l'esecuzione di app come Dropbox, Evernote e altro (proprio come faresti sulla barra delle applicazioni in Windows). Le icone delle app della barra dei menu sono generalmente interattive (altrimenti non c'è motivo per cui si trovino nella barra dei menu). Ad esempio, facendo clic sull'icona di Dropbox vengono mostrati gli ultimi caricamenti, mentre Evernote fa apparire un campo di immissione di testo rapido.
Lo spazio bianco tra l'icona Apple e le app in esecuzione viene riempito dai menu specifici dell'app. Nelle app di Windows potresti aver notato menu come File, Modifica ecc. Che occupano un'intera riga sotto la barra del titolo. Su Mac, questi menu vengono visualizzati sulla barra dei menu stessa.
Il molo

In parole povere, il Dock su OS X è come la parte di gestione delle app della barra delle applicazioni di Windows. Nel Dock troverai app bloccate, app attive, app ridotte a icona e persino cartelle designate. La maggior parte dell'utilizzo del Mac è l'interazione con le app nel Dock (non nel Launchpad o nella cartella Applicazioni). Sarà il punto di inizio e di fine dell'utilizzo quotidiano dell'app.
Quando apri per la prima volta il tuo Mac, scoprirai che il Dock è pieno di app OS X come Mail, iPhoto, Photo Booth, Keynote, FaceTime ecc.
Quando avvii un'app da Launchpad, Riflettore o nella cartella Applicazioni, verrà visualizzata nel Dock. Puoi aggiungere un'app in esecuzione al Dock facendo clic con il pulsante destro del mouse sull'icona (toccando con due dita sul trackpad) e selezionando Opzioni -> Rimani nel Dock.
Per rimuovere un'app dal Dock, fai semplicemente clic sull'icona dell'app, tieni premuto e trascinala fuori dal dock e rilascia il clic del trackpad.

Il Dock ha le sue impostazioni. Puoi accedervi da Preferenze di Sistema o facendo clic con il pulsante destro del mouse su uno spazio vuoto nel Dock.

Da qui puoi cambiare la posizione del dock a sinistra, a destra o in fondo allo schermo. È consigliabile agganciarlo a sinistra o a destra poiché lo spazio sullo schermo verticale è scarso su un MacBook widescreen. Puoi anche aumentare le dimensioni del Dock, attivare l'ingrandimento o passare dall'effetto Genie o dall'effetto Scala quando ingrandisci/riduci a icona le finestre.
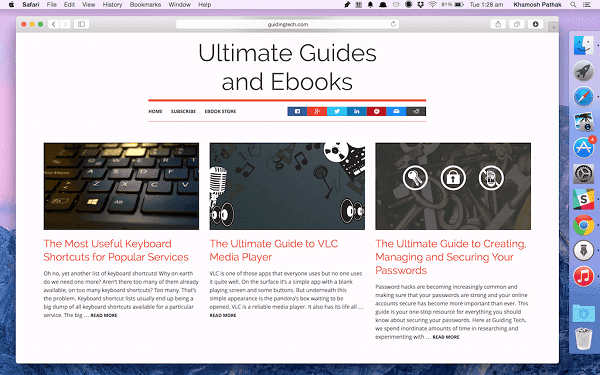
Come creare nuovi account utente e passare da uno all'altro
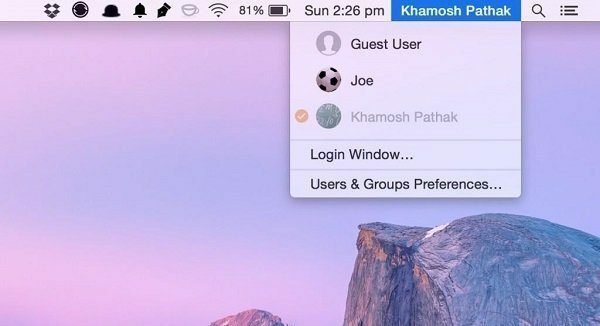
Se condividi il tuo Mac con i membri della tua famiglia o vuoi semplicemente consegnarlo a un amico per alcuni navigando, è importante avere più account utente (o solo un account ospite) impostati per il tuo privacy.
Vai a Preferenze di Sistema -> Utenti e Gruppi. Vedrai un Utente ospite account abilitato qui per impostazione predefinita.
Per iniziare a modificare, fai clic sull'icona del lucchetto nell'angolo in basso a sinistra e inserisci la tua password.
Clicca il + pulsante per creare un nuovo utente. OS X ti consente di creare quattro tipi di account:
- Un Amministratore (admin) può fare qualsiasi cosa con il Mac. Crea, elimina, modifica file, installa software, modifica impostazioni ecc.
- Standard gli utenti possono fare tutto quanto sopra oltre a gestire gli account utente.
- Gestito con Parental Control consente ai genitori di limitare app, contenuti inappropriati e limitare il tempo che il bambino trascorre al computer (ne parleremo più avanti).
- UN Solo condivisione l'utente può accedere a file o schermate condivisi sulla rete. Non hanno il diritto di creare, modificare file o installare applicazioni.
Dopo aver deciso quale tipo di account desideri, vai avanti e inserisci il nome completo e il nome dell'account. Puoi associare un account utente a un account iCloud (questo è solo per l'account utente e non per l'account iTunes/App Store) e utilizzare lo stesso iCloud password come autenticazione o aggiungi una password diversa del tutto.
Dopo di che fare clic su Creare un utente pulsante.

Restrizioni in modalità ospite
La modalità ospite in Mac viene eseguita in una sorta di ambiente silo separato dal tuo account.
La cosa più importante da sapere sulla modalità ospite è che per impostazione predefinita OS X cancella tutto alla fine di una sessione ospite. Ciò significa cronologia di navigazione, download di file, tutto.
Utilizzo del controllo genitori per bloccare l'accesso alle applicazioni
Se i tuoi figli prendono in prestito il tuo Mac per navigare o fare i compiti, non vuoi davvero che leggano la tua e-mail o guardino i tuoi documenti di lavoro super segreti. Questo è dove il Gestito con Parental Control tipo di account utente è utile.
Per configurarlo, vai a Preferenze di Sistema -> Utenti e gruppi e quando crei un nuovo account, scegli Gestito con Parental Control come opzione.
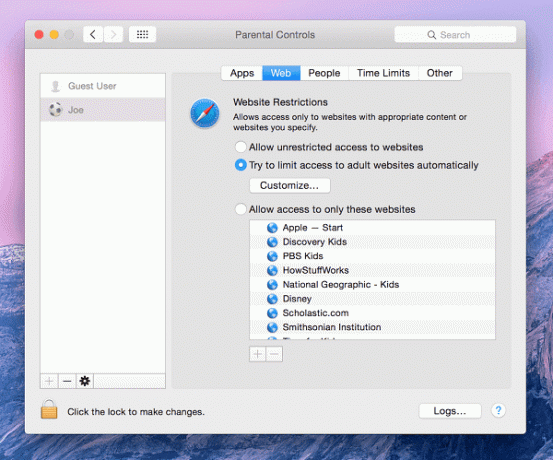
Dopo aver impostato l'account, selezionalo dal riquadro di sinistra, fai clic su Controllo dei genitori e fare clic sul lucchetto per apportare le modifiche (Nota: puoi fare lo stesso anche per gli account guest).
Dal App nella sezione puoi deselezionare le app a cui non vuoi che l'utente acceda e dalla ragnatela nella sezione puoi inserire nella whitelist i siti che l'utente può visitare o bloccare in modo specifico quelli che non lo sono.
Che cos'è il dashboard ed è ancora utile ai tempi dei widget del Centro notifiche?
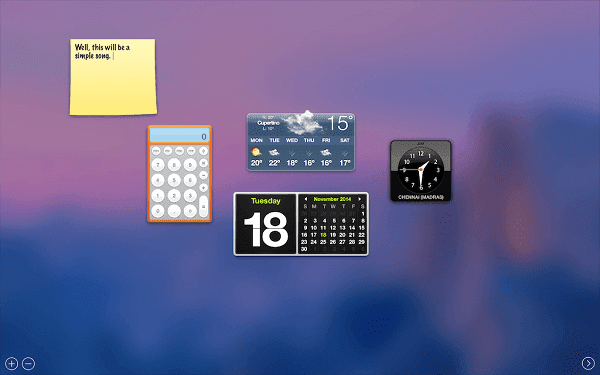
Dashboard è stato introdotto per la prima volta in OS X 10.4 Tiger (rilasciato nel 2005) e continua a vivere. Dashboard è una raccolta di widget. I widget sono essenzialmente piccoli siti Web personalizzati (scritti in HTML e JavaScript). Apple raggruppa un paio di widget come Stickies, Calcolatrice, Definisci ma puoi trovare molti più widget su Internet. Tutto, dal monitoraggio di Google Analytics per il tuo sito web al monitoraggio delle consegne dei pacchi monitoraggio dei fusi orari può essere fatto con i widget Dashboard.
Molto probabilmente, Dashboard sta per uscire. E la sostituzione, i widget del Centro notifiche, sono già in atto con OS X 10.10 Yosemite.
Lo sapevate? Quando Apple stava lavorando al primo iPhone e all'iPhone OS 1.0, gli ingegneri hanno pensato di utilizzare il codice dei widget Dashboard per eseguire app come Weather e Stocks. Ma presto è stato ritenuto troppo lento e non rispondeva al touchscreen e le app sono state infine riscritte, questa volta con codice nativo.
In Yosemite, i widget funzionano e sono simili a quelli di iOS 8. La differenza fondamentale tra i widget Dashboard e i widget del Centro notifiche è che i widget Dashboard sono molto più personalizzabili e la maggior parte di essi sono gratuiti.
Chiunque può creare e aggiungere facilmente i widget della dashboard. D'altra parte, i widget del Centro notifiche non possono nemmeno essere installati da soli. Devono essere delimitati da un'app. Ma il futuro sono chiaramente i widget del Centro notifiche, quindi concentriamoci su questo.

Apple raggruppa 9 widget come Meteo, Orologio mondiale, Calcolatrice, Calendario e altro. E mentre la raccolta di widget di terze parti non è eccezionale come quella di Dashboard, sta migliorando giorno dopo giorno.
Per accedere al Centro notifiche, scorri con due dita verso sinistra dal bordo destro del trackpad o fare clic su elenco icona all'estrema destra della barra dei menu. Vedrai due sezioni in alto. Oggi e Notifiche. La sezione Oggi ti mostrerà i widget.
Maggiori informazioni sui gesti del trackpad: Apple ha una pagina utile per aiutarti scopri di più sui gesti multi-touch del Mac. Se non eri sicuro di come eseguire lo swipe con due dita per accedere al Centro notifiche quando ne abbiamo parlato sopra, puoi vederne una dimostrazione in questa pagina.
Per aggiungere altri widget, fare clic su Modificare pulsante. Vedrai un nuovo riquadro diapositiva da destra. Se scarichi un'app con supporto per i widget, verrà visualizzata in questo riquadro. Fare clic sul verde + icona per aggiungere un widget alla vista Oggi.
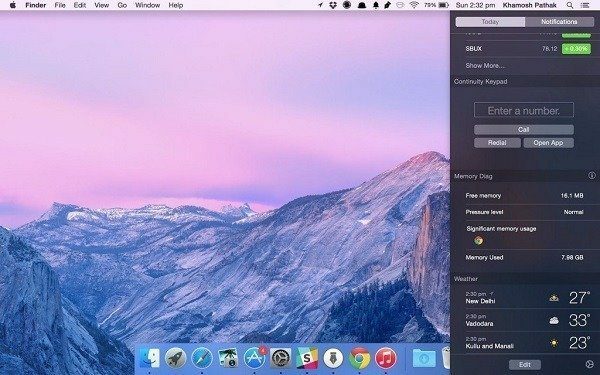
Ulteriori informazioni sui widget del Centro notifiche: Scopri di più sui widget del Centro notifiche integrati e su un paio di quelli di terze parti qui. Abbiamo anche scritto su come ottenerlo testi da iTunes in NC così come statistiche di monitoraggio del sistema.
Sei appena passato a un Mac? Acquista il nostro eBook – La guida definitiva a OS X Yosemite per un principiante Mac. È l'eBook perfetto per le persone che vogliono imparare a usare un Mac e come trarne il massimo.