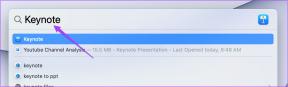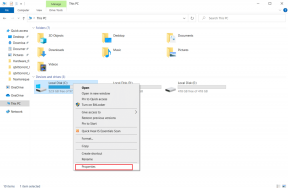Come utilizzare Time Machine su Mac per il backup su OS X
Varie / / February 11, 2022
Se memorizzi qualcosa sul tuo Mac che sia anche lontanamente importante: foto, documenti, qualsiasi cosa, devi eseguirne il backup. Sicuro, puoi usare Dropbox, Amazon Cloud Drive o Backblaze, ma una delle opzioni più semplici è integrata direttamente in OS X. Si chiama Time Machine.

Tutto quello che devi davvero fare è acquistare un disco rigido esterno economico (1 TB di solito costa $ 60-100), collegarlo al tuo Mac ed eseguire l'app Time Machine una volta. Dopodiché, OS X si occuperà di tutto per te. Come esattamente? Scopriamolo.
Come funziona la macchina del tempo?
Una volta che Time Machine è configurato e collegato all'unità esterna, saranno necessari più backup. Time Machine eseguirà il backup di nuove cose ogni ora, inoltre manterrà un backup giornaliero per l'ultimo mese e backup settimanali per un paio di mesi.

Continua ad aggiungere nuove cose, quindi non ci sono backup ripetuti qui. Inoltre, se lo spazio di archiviazione si esaurisce, Time Machine eliminerà solo i backup più vecchi. Se stai acquistando un disco rigido esterno, assicurati che sia almeno il doppio delle dimensioni del disco rigido o dell'SSD del tuo Mac.
Imparentato: Scopri il 8 modi per liberare spazio sul tuo Mac.
Come attivare il backup di Time Machine
Collega l'unità esterna utilizzando USB o Thunderbolt prima di iniziare. Ora vai a Preferenze di Sistema sia usando il Mela menu o utilizzando Ricerca Spotlight.

Qui, individuare il Macchina del tempo opzione e fare clic sull'icona.

Vedrai un interruttore a sinistra. Basta fare clic su di esso per accendere Time Machine.

Verrà visualizzato un menu che mostra tutti i dischi rigidi e le partizioni con cui puoi utilizzare Time Machine. Se stai utilizzando un AirPort Express o una Time Capsule, dovresti vederlo anche qui. In caso contrario, scegli l'ultima opzione per configurarla.
Nel mio caso, ho già una partizione preparata per chiamata Macchina del tempo HD (vedi come fallo con un disco rigido esterno qui). Lo sceglierò e farò clic Usa disco.
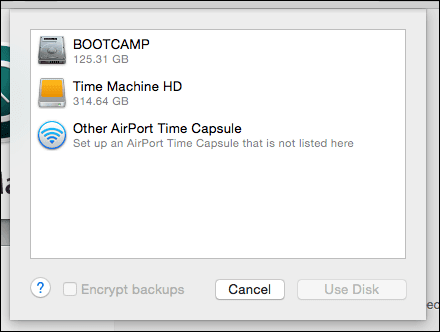
Ecco fatto, in un paio di secondi, il processo di backup si avvierà automaticamente.
Dovresti crittografare i backup? La regola pratica è che se puoi crittografare, dovresti. Soprattutto se i tuoi backup conterranno dati importanti. Se si crittografa un backup, le possibilità che qualcuno si imbatta nel tuo disco rigido e sia in grado di estrarre i tuoi dati da esso sono estremamente minime. Tuttavia, dovresti sapere che la crittografia di un'unità per la prima volta richiede molto tempo. Potrebbero essere ore.
Come escludere le cartelle dal backup
Se non si desidera eseguire il backup di una cartella particolare, aprire il file Macchina del tempo app di nuovo e fare clic Opzioni.
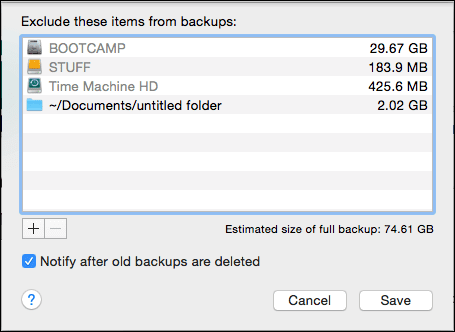
Qui, seleziona il + icona e selezionare la cartella/il file che si desidera escludere. Clic Salva e hai finito.

Come ripristinare i file da Time Machine
Tutti i backup nel mondo non ti aiuteranno se non puoi effettivamente ripristinarli. Time Machine è ben attrezzata in questo senso. Puoi facilmente scegliere un file e ripristinarlo o ripristinare l'intero backup se qualcosa va storto con il tuo Mac.
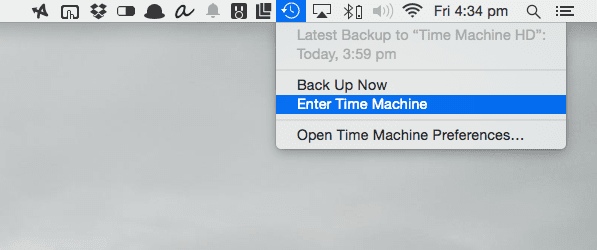
Se desideri ripristinare singoli file, dovrai andare su Finestra della macchina del tempo e seleziona il file che desideri ripristinare. E l'unico modo per arrivarci è fare clic su Macchina del tempo opzione nella barra dei menu e selezionando Entra nella macchina del tempo.

Per abilitare l'icona di Time Machine nella barra dei menu, vai alla finestra delle impostazioni di Time Machine e abilita l'opzione dal basso.
Come ripristinare l'intero backup di Time Machine
Se vuoi sostituire tutto sul tuo attuale disco rigido con un backup di Time Machine, dovrai farlo dal menu di avvio.
Quando accendi il Mac, tieni premuto Cmd + R chiavi. Ora entrerai in una schermata che dice Utilità OS X.
Da qui, seleziona Ripristino da Time Machine Backup e fare clic Continua.
Nella pagina successiva, seleziona Ripristina il tuo sistema e fare clic Continua. Seleziona il backup di Time Machine, fai clic su Continua nei prossimi due menu e il gioco è fatto.
Se stai eseguendo un disco rigido completamente vuoto, è anche possibile avviare direttamente un backup di Time Machine. Tieni semplicemente il Opzione chiave durante l'avvio e selezionare l'unità dal menu.

Ora rilassati
Sapere che i tuoi dati sono al sicuro è una bella sensazione, giusto? Sai qual è anche una sensazione migliore? Avere più backup. Abbiamo discusso di questa strategia e altro nel nostro Guida definitiva a OS X Yosemite che dovresti dai un'occhiata qui.
Ultimo aggiornamento il 03 febbraio 2022
L'articolo sopra può contenere link di affiliazione che aiutano a supportare Guiding Tech. Tuttavia, non pregiudica la nostra integrità editoriale. Il contenuto rimane imparziale e autentico.